Charge Rates can help you bill the connections to your customers. You can easily see the bill in the Management Console and can also print the list or export it into an Excel file.
This article applies to all TeamViewer customers with a Premium, Corporate, Assist AR Professional or Tensor license.
Charge Rates
In the Management Console, you have the ability to bill your connections! Two different connection reports are generated:
1. Under the Service queue tab in which you will find all connections from the service codes.
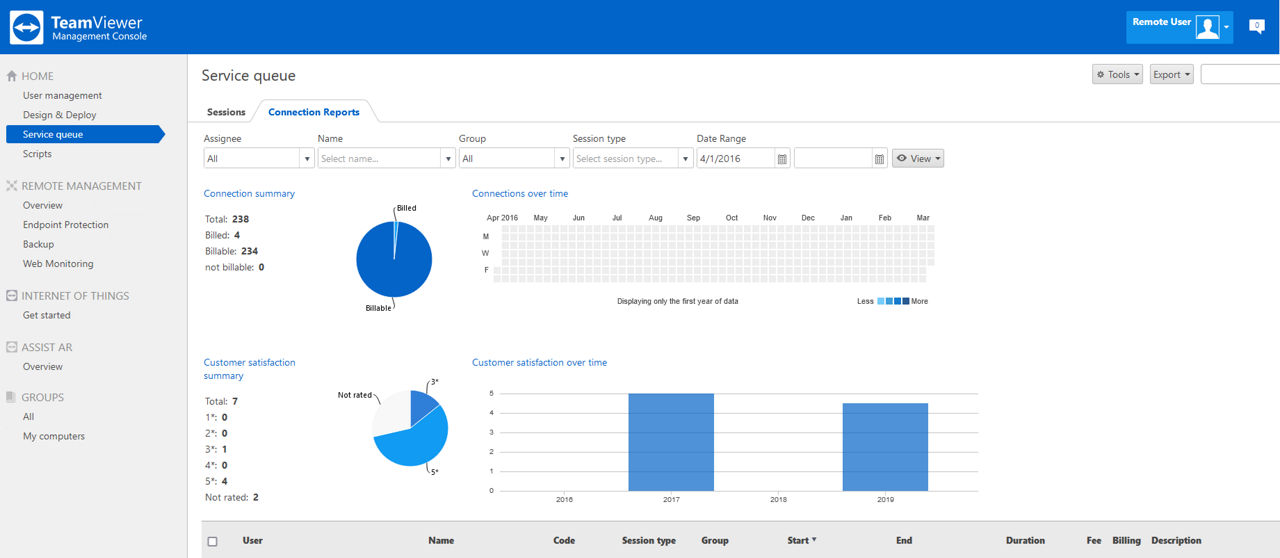
2. Under each individual group, you will find a Connection Reports tab
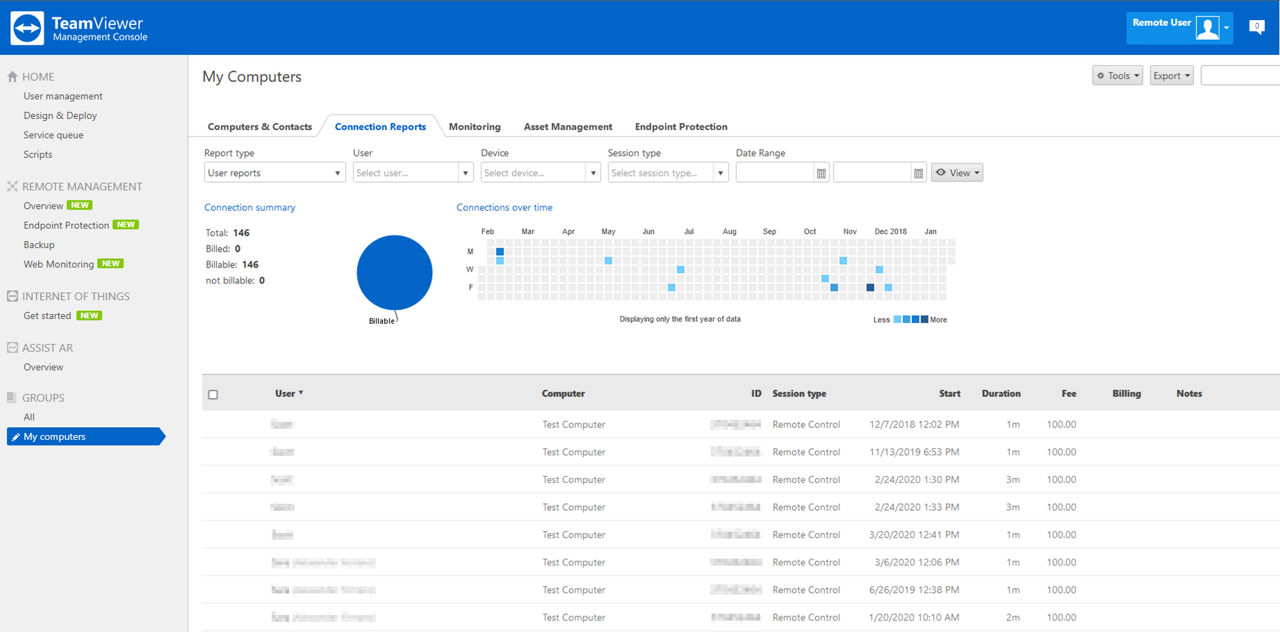
How to Create a Charge Rate
To set your Charge Rate for your customers, you will:
- Click your name in the upper right corner
- Choose Administer (Company Profile Name)
- Charge rates ➜ Add new rate

The following values can be defined for a charge rate:
- Name: Name of the charge rate.
- Currency: Currency of the charge rate.
- Charge rate (per hour): Calculated costs per hour.
- Base fee: One-time fixed costs per connection (independent of the rate).
- Minimum duration (minutes): Duration of a connection (in minutes) in which the base fee is being billed. At the end of this time, the defined rate is used for any further calculation.
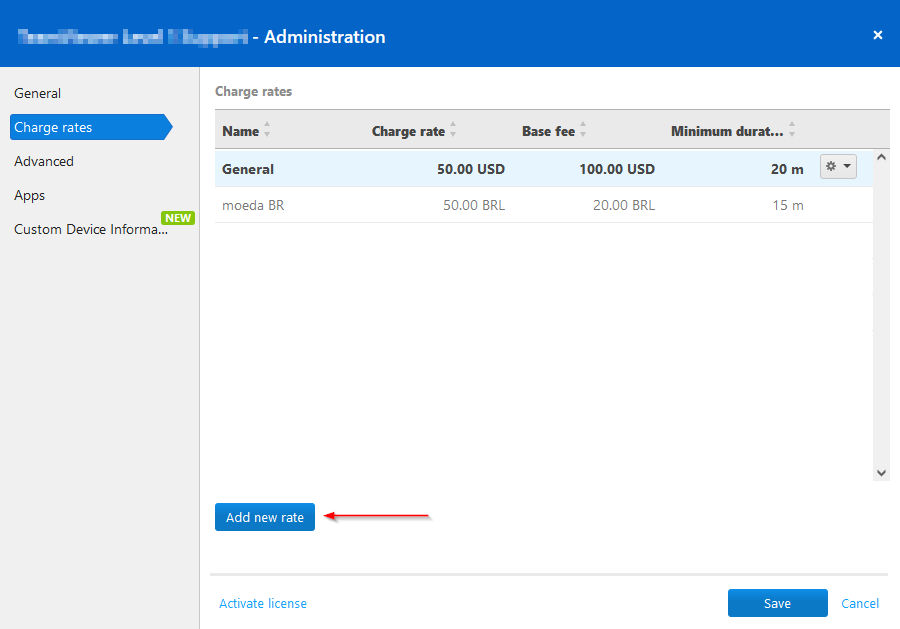
To further customize your Charge Rate, click Advanced on the left-hand side.
- Minimum connection duration (seconds) means that a connection will only be shown if the duration reaches the seconds we enter here.
- Maximum connection break to merge (minutes) will automatically merge two connections if there was a "break" within the allotted time. Ex. You rebooted the device and reconnected
- Include breaks - If you merge two connections and choose this option, the break time will be included in the charge rate. Ex. Reboot takes 5 minutes, the customer will be charged for this 5-minute period.
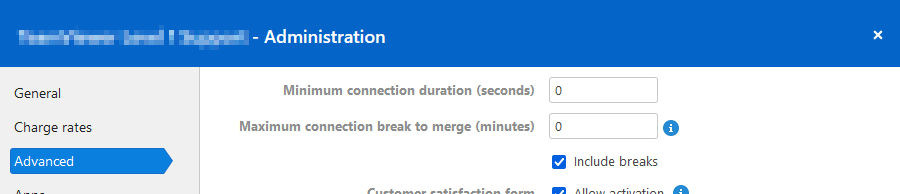
How to bill Your Customers
When you hover over a connection, you will see a gear wheel. When you click the gear wheel, you can mark whether the connection is:
- Billable: Meaning you can send a bill to this connection.
- Billed: You had already billed this connection.
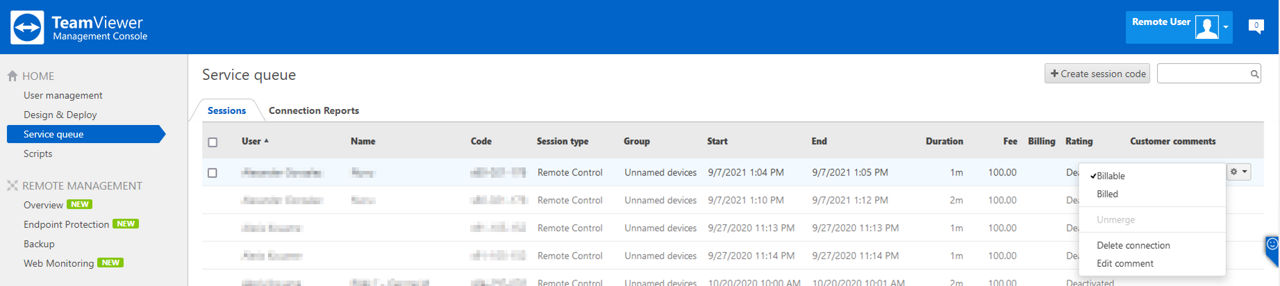
To mark more than one connection, you can choose the checkboxes on the left-hand side and choose Tools at the top right of the page and choose your option.

Keep in mind that TeamViewer does not provide invoicing, but only an optional marker.
How to Merge Connections
You also have the ability to merge multiple connections from the same ID into one single connection. To do this you will:
- Select the connections in the check box on the left-hand side
- Click Tools at the top right of the page
- Click Merge selected
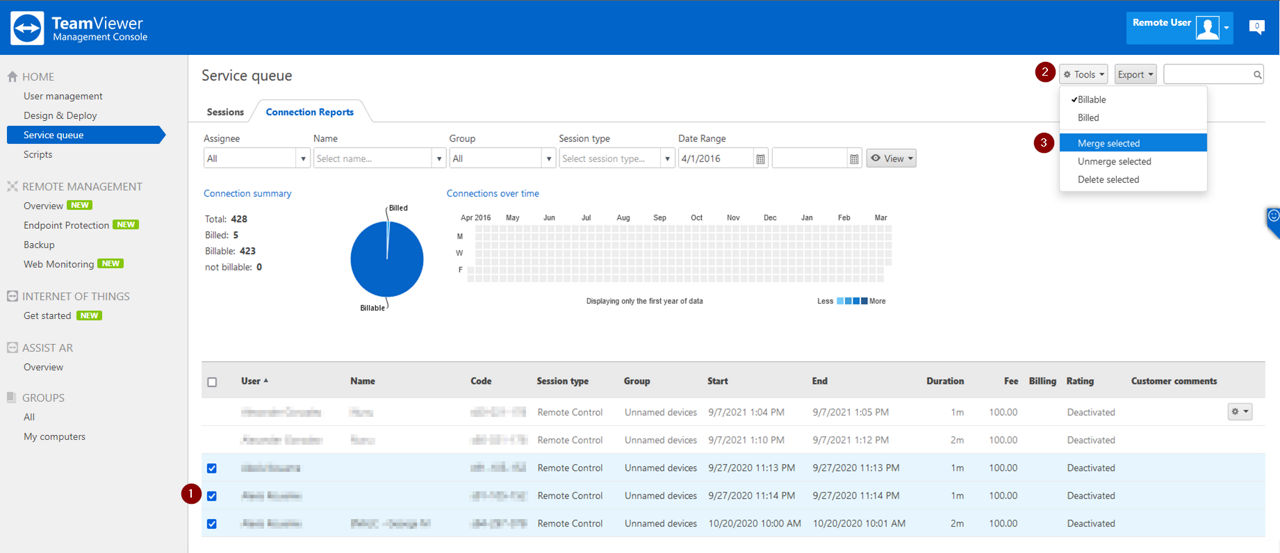
You will receive a pop us requesting if you would like to:
- Exclude breaks: The connection will be charged for the connection time only. This means that you will not bill the time between the connections. A base fee will only be charged one time.
- Include breaks: The connection will be billed from the first minute to the last minute. This means that you will include all the time between the connections. A base fee will only be charged one time.

You can see that your connections were successfully merged by the chain icon shown next to the User name.

Unmerge Connections
To disconnect already merged connections, click on the check box on the left next to the connection. Then choose Tools ➜ Unmerge selected.
How to Export Connections
You have the opportunity to export your connection reports. To do so, click on Export at the top right in your connection report. Choose how you would like to export:
- Print list: Will send the connection report to your printer
- Export to CSV: Will export the data to Microsoft Excel

When the report is generated in Excel, the customer will need to sort the data for a clean report. This can easily be done in Excel.