In general, it is only possible to access your computer if you share your TeamViewer ID and the associated password with another person.
Without knowing the ID and password, it is not possible for others to access your computer.
🚨 Important: Do not share your ID and password with a person you do not trust.
You can also restrict access to your computer in different ways. Depending on how you want to restrict access and to what extent, choose one of the following options:
Completely prevent any access
To completely prevent any access with ID and password, exit TeamViewer (Classic) in the taskbar.
Any incoming or outgoing connections are no longer possible.
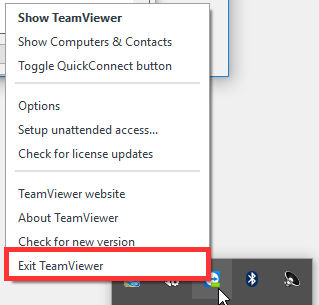
This article applies to all TeamViewer (Classic) users.
Restrict access to specific devices
To restrict access to specific devices or persons, use the Block and Allowlist in the TeamViewer full version. Deny incoming connections for specific TeamViewer IDs or accounts or only allow connections for defined TeamViewer IDs or accounts.
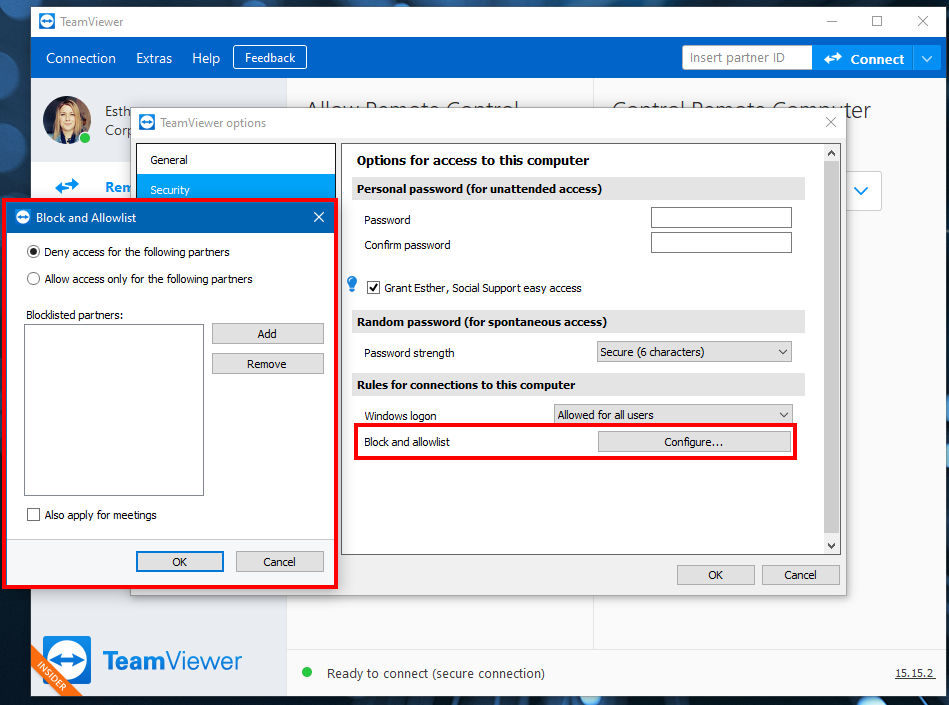
Restrict features for incoming connections
To restrict features for incoming connections, use the access control for incoming connections.
Choose between Full access, Confirm all, viewing access or deny any incoming remote control connection.
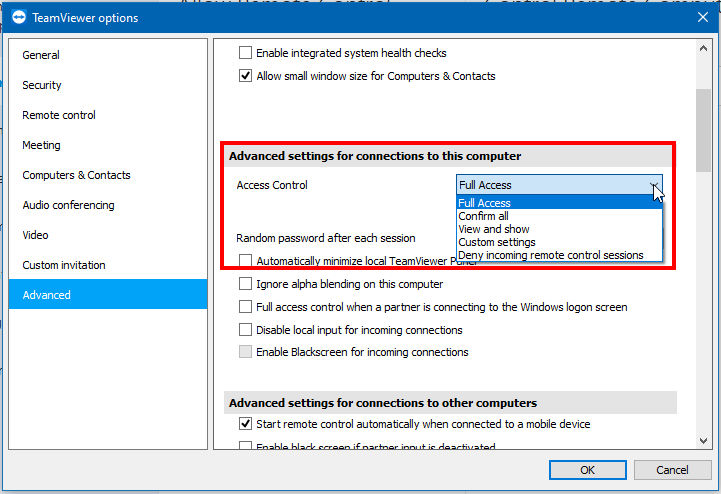
Deny connections from outside your network
To deny connections from outside your network, only allow incoming LAN connections.
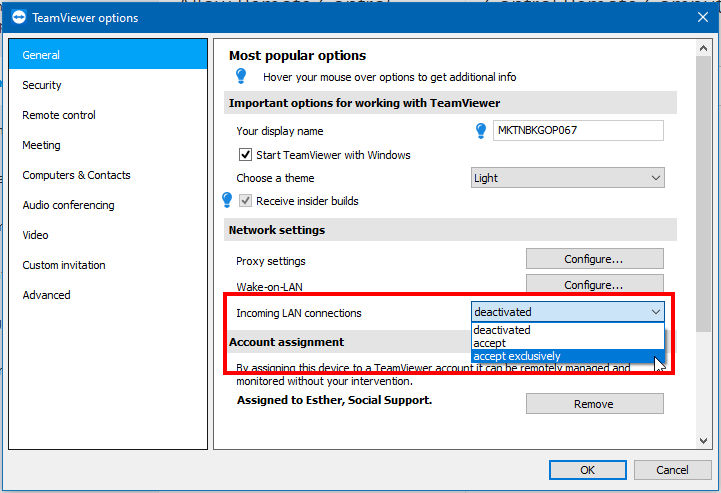
Conditional Access
With Conditional Access, you can enforce Remote Access Rights to prevent unauthorized activities and align with security policies
Control TeamViewer (Classic) usage and access rights throughout your organization using a rules engine you configure within the Management Console. This conditional access provides an additional layer of security for your corporate network.
TeamViewer customers with a TeamViewer Enterprise/Tensor license and Conditional Access AddOn can use the Conditional Access feature. Read more here: