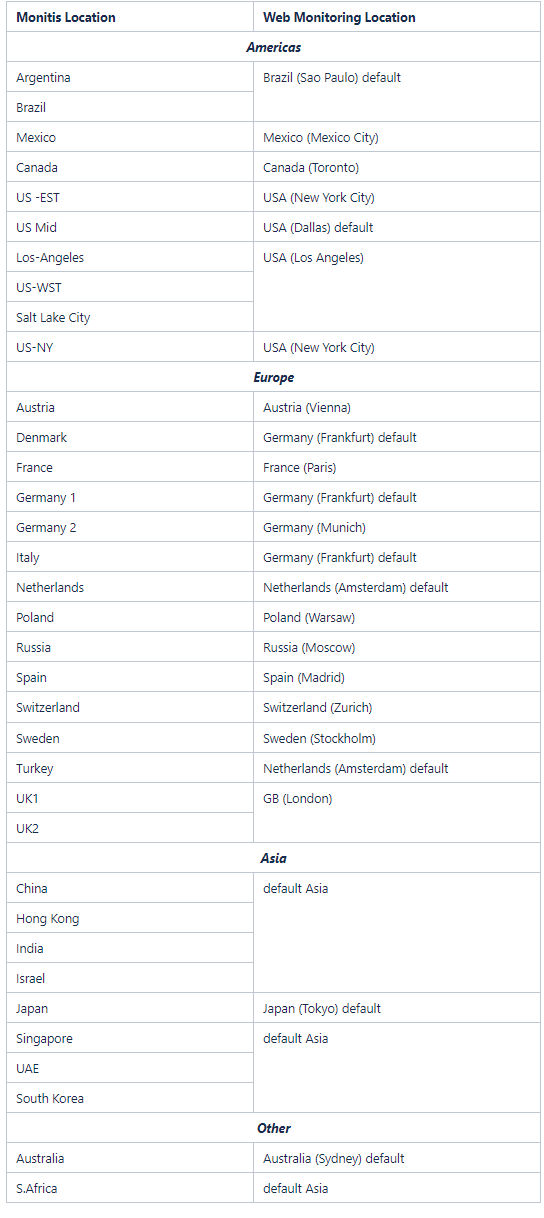The guideline shows the detailed steps on how to migrate your uptime and page load monitors from Monitis to TeamViewer Web Monitoring.
📌Note: Synthetic Transaction monitor scripts can be downloaded as XML files directly from the Firefox or Chrome recorder plugin.
As not all the worldwide locations that are present in Monitis are supported in Web Monitoring right now, we have done some mapping to allow for a comfortable migration. For mapping details see – Locations Mapping.
This article applies to all Monitis customers who want to migrate to a TeamViewer Web Monitoring plan.
How to proceed
Step 1– Download the monitor configuration file from Monitis
You can download the supported Uptime and Page Load monitor configuration file from your Monitis dashboard by clicking the “For Migration” button in Tools > Monitoring Configuration Dump.
The downloading process will start automatically.
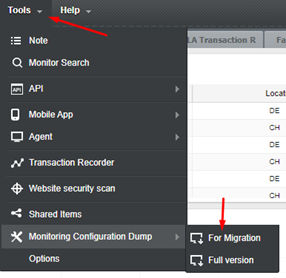
Step 2 – Upload the configuration XML file to TeamViewer Web Monitoring
To upload the monitor configuration file, click the plus-button in your TeamViewer Web Monitoring dashboard and afterwards on “Upload configurations”. Select your downloaded Monitis configuration file (migrationDump.xml), and add it.
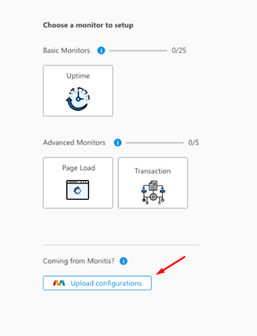
Step 3 – License check
After uploading the monitor configuration file, the system automatically checks your license to make sure your monitors can be accomodated. If your license does not have enough free monitors to cover the amount of monitors from your configuration file, this pop-up message will be shown:
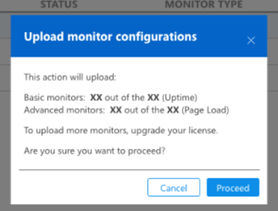
If you have enough free monitors available in your license, TeamViewer Web Monitoring will start with the creation of your monitors.
Step 4 – Monitor creation
The added monitors will start appearing on the Table View dashboard one by one. When the process ends, you will get a report message reflecting the total number of created monitors out of request.

Locations mapping
Since we currently do not support all the locations that are in Monitis, we have set up 6 default locations – 2 for Americas (Brazil (Sao Paulo), USA (Dallas)), 2 for Europe (Germany (Frankfurt), Netherlands (Amsterdam)) and 2 for Asia (Japan (Tokyo), Australia (Sydney)). If your Monitis monitor configuration contains locations that are not supported in TeamViewer Web Monitoring, the default location(s) will be set automatically.
Monitis Location