This article applies to all users using TeamViewer Meeting and the meeting features of the TeamViewer client.
Remote working allows almost any location to become your office, some locations, however, are not well suited for more formal meetings. In these situations, you might think it’s better not to use your camera but having a visual presence and seeing facial reactions are important aspects of communication. That is why we added Smart Focus – a feature specifically designed to reduce the background and focus on what is important: You.
When enabled, Smart Focus removes more than 70% of the background. The video frame is much smaller, but the camera automatically tracks and maintains focus on your head and shoulders. So, if you move around, the camera will follow your movement and adjust so only your head and shoulders are always shown.
📌 Note: Smart focus is available for desktop and mobile platforms.
How to enable/disable Smart Focus
Smart Focus is enabled by default when starting your video. It has also been added to the pre-meeting setup screen so you can get a preview of your Smart Focus camera before starting/joining a meeting.
You can disable Smart Focus before starting/joining the meeting by clicking on the dedicated icon, next to your video settings as indicated below:
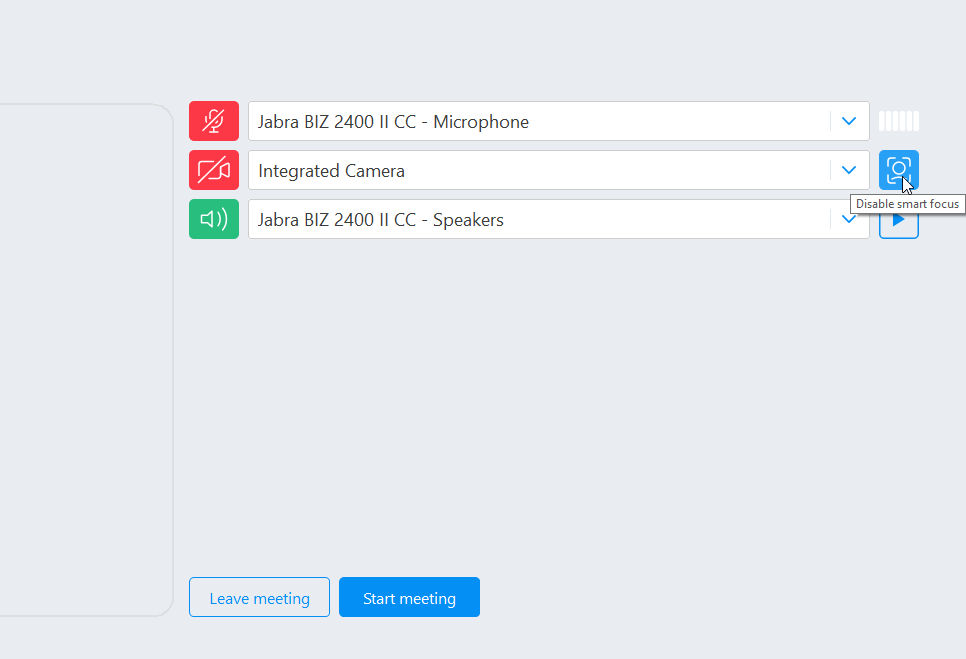
You can also disable Smart Focus during a meeting session. To so do, click on the arrow next to the video icon and select Disable smart focus.
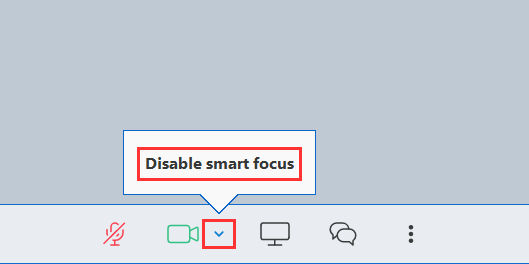
📌Note: Smart Focus can only be enabled/disabled by a participant. This feature cannot be managed centrally by a single user, including the organizer.