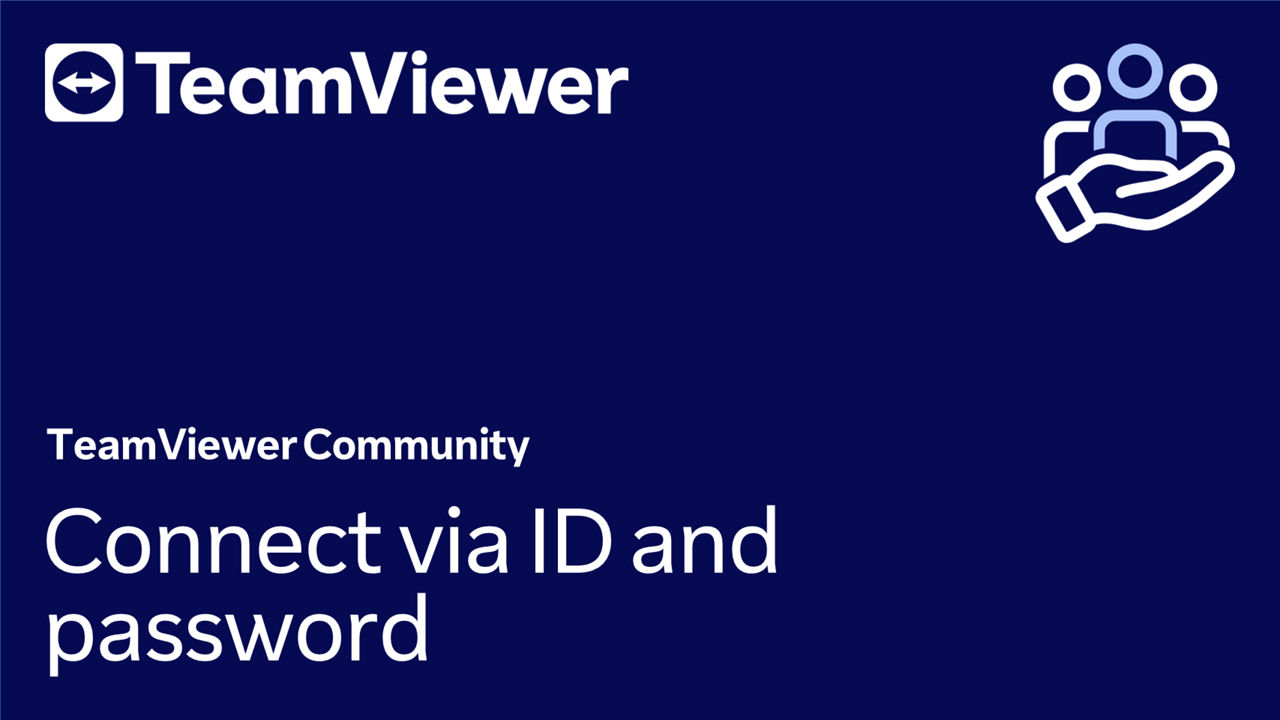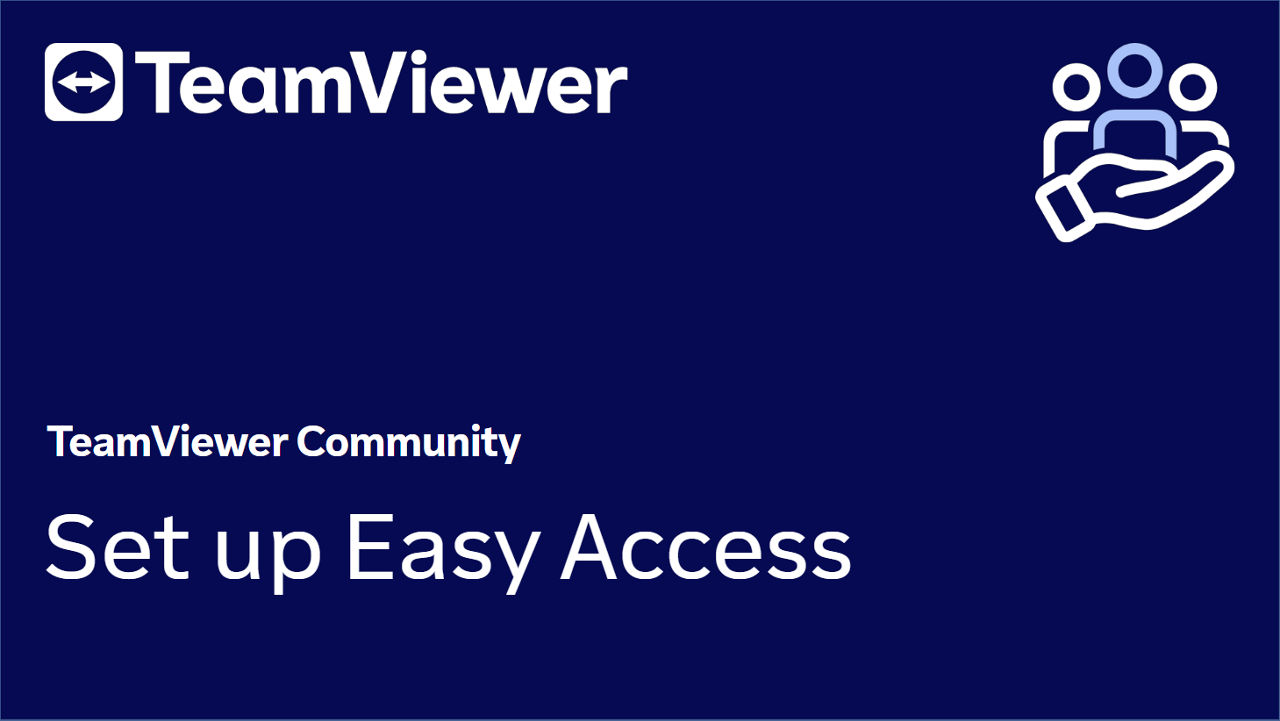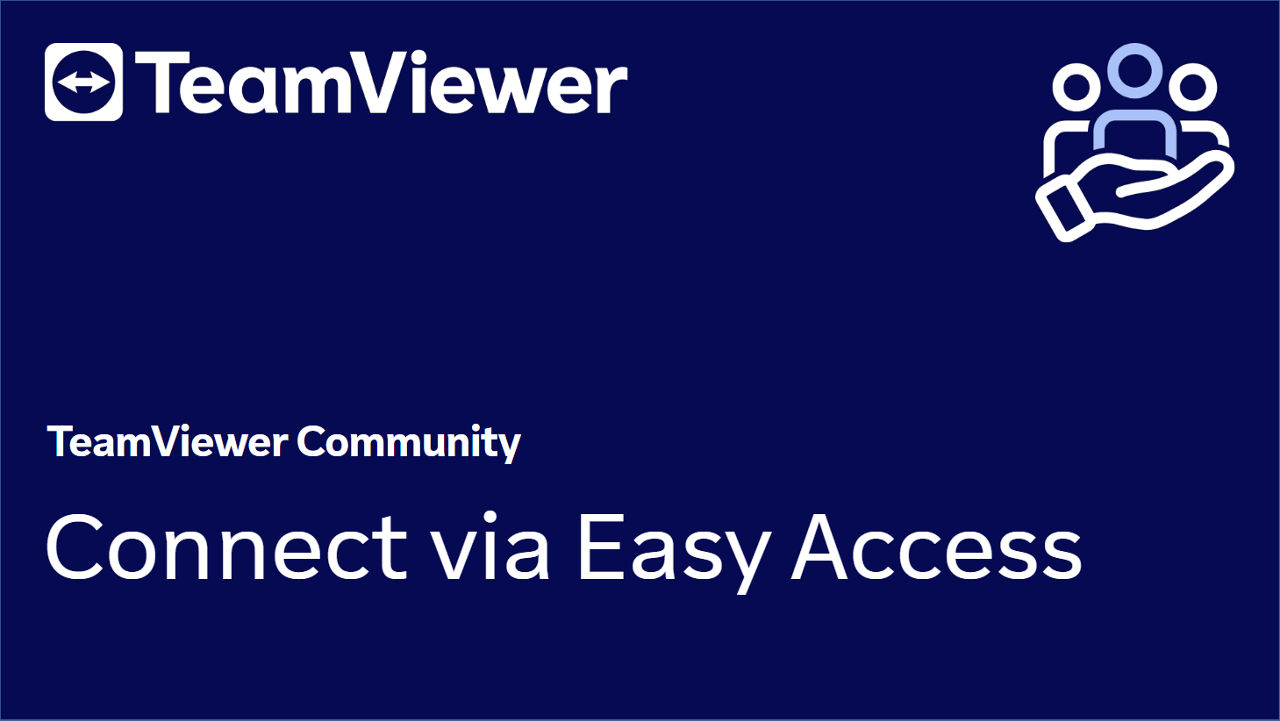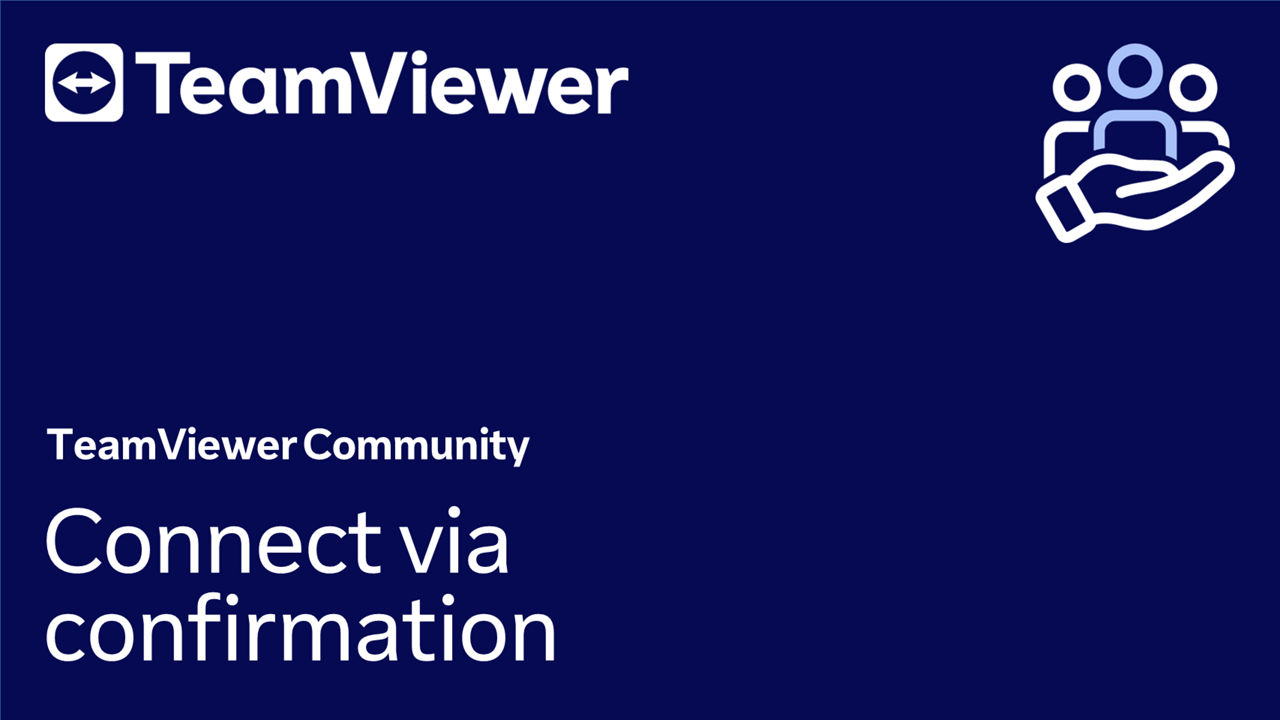Connecting via TeamViewer (Classic) is easy and secure. Please find three different ways how to connect to remote devices:
- via TeamViewer ID and password
- via Easy Access
- via Confirmation from the remote side
To remote control with TeamViewer (Classic), you must install TeamViewer (Classic) on both sides of the connection: Download TeamViewer (Classic).
This article applies to all TeamViewer (Classic) users.
Connect via TeamViewer ID and password
To connect via TeamViewer ID and password, please follow the instructions below:
- Open TeamViewer (Classic).
- Go to the Remote Control tab.
- Enter the remote device's TeamViewer ID in the field under Control Remote Computer and click Connect.
- You are now prompted to enter a password. Enter the password displayed on the remote computer's TeamViewer (Classic) interface (or the personal password if configured) and press Log On.
- Done! You are now connected to the remote device.
Connect via Easy Access
With TeamViewer (Classic)'s Easy Access feature, you can easily connect to your remote device without entering any ID or password when logged in to your TeamViewer account.
If you have not done so already, please set up Easy Access first on the remote device as described below in Step 1: Set up Easy Access. Once done, please continue with Step 2: Connect to the remote device.
Step 1: Set up Easy Access
To activate Easy Access on your remote device, please follow the instructions below:
- Open TeamViewer (Classic).
- Go to the Remote Control tab.
- Click Grant easy access.
- Enter your TeamViewer account credentials.
- Click Assign.
Step 2: Connect to the remote device
Once you have activated Easy Access on the remote device, you can now connect by double-clicking the remote device from your Computers and Contacts list.
Connect via Confirmation
To connect via confirmation, please follow the instructions below:
- Open your TeamViewer (Classic).
- Go to the Computers & Contacts tab and add the remote computer to your list.
- Select the remote computer and press Remote Control - prompt for confirmation.
- The remote user will be prompted to allow the connection and needs to press Allow.
- Done! You are now connected to the remote device.
📌Note: A successful connection via ID and password has to be established to the remote computer once before being able to use this feature.