This article applies to all TeamViewer Meeting users and customers.
TeamViewer Meeting offers a range of settings that allow you to customize TeamViewer Meeting to your personal preferences or requirements.
📌Note: Some of the settings described in this article are specific to Microsoft® Windows. They might not be available on other platforms.
Accessing the TeamViewer Meeting Options
In the navigation bar, click on Settings and then on Options
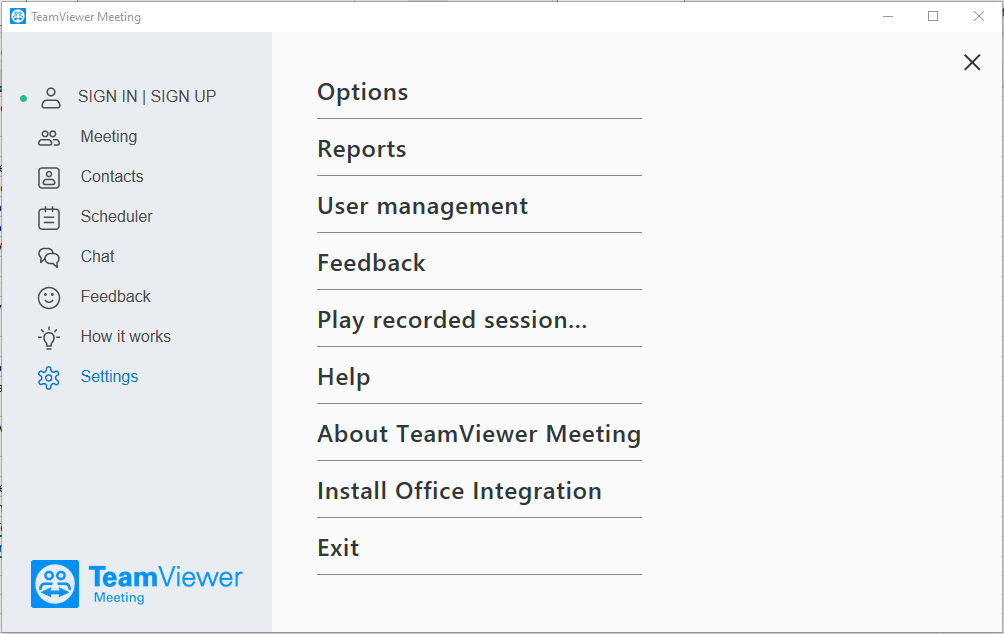
Profile
On the Profile tab, you can change your general account settings:
Meeting
On the Meeting tab, you can change your general meeting settings from meetings from this computer:
📌Note: Be sure to observe any statutory provisions on recording communication links!
Audio Conferencing
On the Audio Conferencing tab, you can change the settings for audio conferencing:
Video
On the Video tab, you can change the settings for video source:
Custom Invitations
On the Custom Invitations tab, you can design your template for meeting invitations:
Integrations
On the Integrations tab, you can manage the use of Microsoft Office presence integration:
Manage Contacts
On the Manage Contacts tab, you can change settings for accessing Outlook data and manage the imported address book:
Advanced
On the Advanced tab, you can change additional settings for how TeamViewer Meeting behaves.
🚨Caution: Changes to the advanced settings could cause TeamViewer Meeting to stop working properly. Be sure to understand the impact of a change before you make it!
The following settings are available: