As an addition to the TeamViewer (Classic) Management Console.
This article applies to all TeamViewer (Classic) users.
Manage own Trusted Devices
As a user, you are able to manage your own Trusted Devices and IP addresses under your Profile settings: Edit profile ➜Trusted Devices.
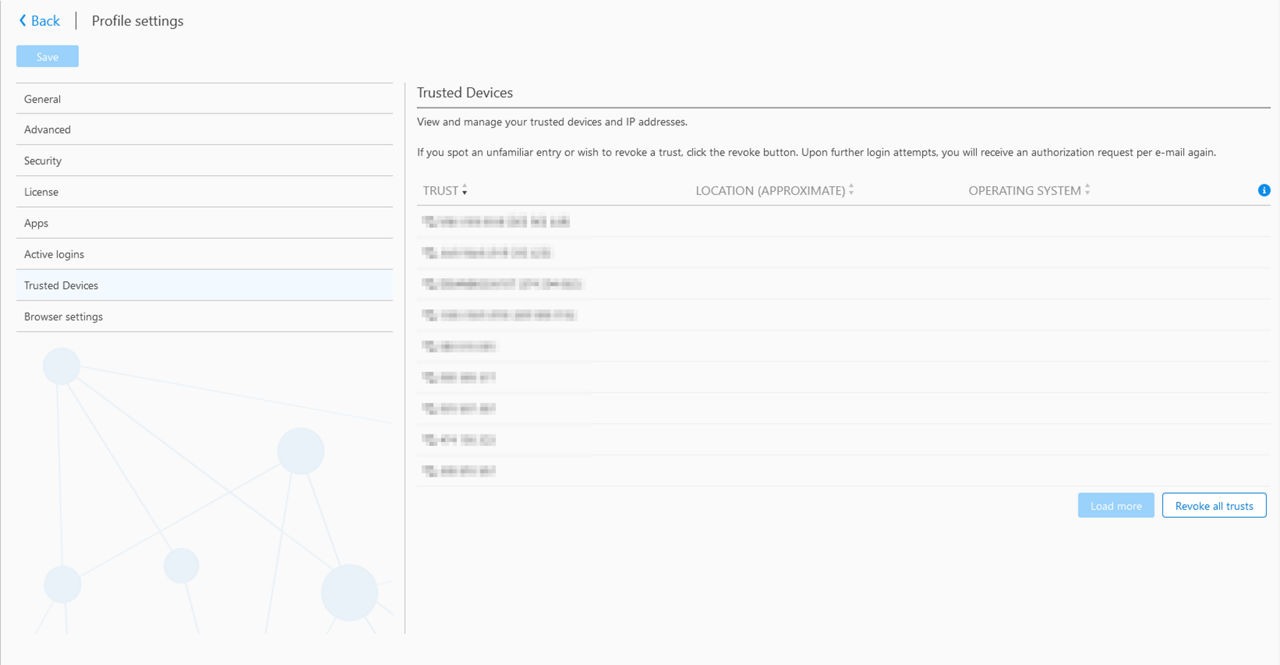
The Trusted Devices tab allows you to see all Trusted Devices and IP addresses, as well as:
- the location of the IP address(es)
- the alias of the device if there is one ("Device alias (123 123 123)")
- the Operating System used
Revoke own Trusted Devices
If you have devices you no longer connect with/to, or spot an unfamiliar entry, you can remove the Trusted Device. This can be done to individual devices, or to all currently trusted devices.
To revoke an individual device or IP Address: Hover over the Trusted Device and click the Trash Can icon to the right

To revoke all Trusted Devices: select Revoke all trusts at the bottom of the window
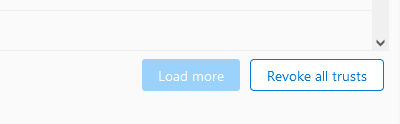
Manage Trusted Devices as a Company Admin
As a Company administrator, you are now able to manage all trusts of your company members for devices and IP addresses under User management --> Trusted Devices tab.
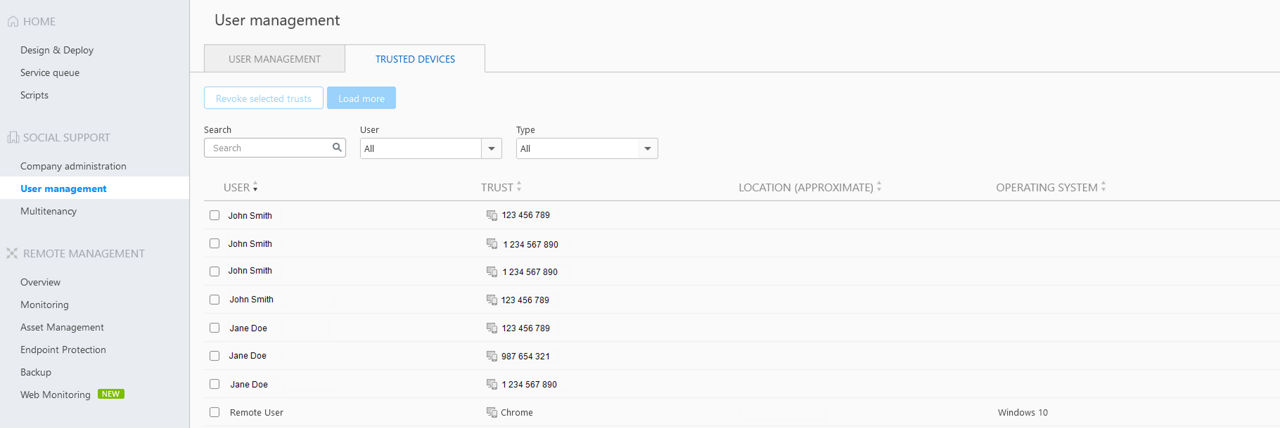
Note: The Manage users permission is required in order to view all Trusted Devices
Everything that is shown within the Trusted Devices tab of the account is also shown within the company admin, along with the User of the Company Profile the device or IP address is trusted by.
Revoke Trusted Devices as a Company Admin
As a Company administrator, you can revoke Trusted Devices for any users in the Company Profile.
To revoke an individual device or IP Address: Hover over the Trusted Device and click the Trash Can icon to the right

To revoke multiple devices or IP Addresses: Click on the devices you wish to remove. Once done with selecting the desired devices, click Revoke selected trusts in the upper left corner of the Trusted Devices tab.
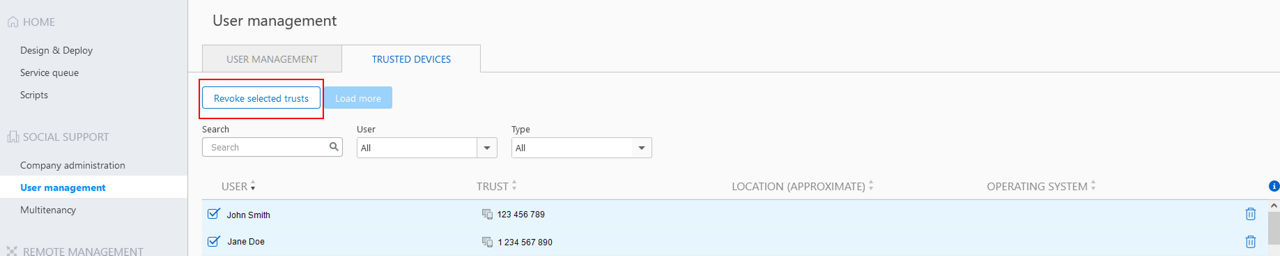
Alternative to Trusted Devices
As an alternative to the Trusted Devices authorization process, you can enable two factor authentication on your account instead. If you are using two factor authentication, then the Trusted Devices authorization email won’t be required anymore when you sign into your account on a new device.
You can find more information about two-factor authentication here: Two-Factor Authentication - Activation and Deactivation