🚨 Important Note: If you got a PopUp saying Connection Time Out please visit: https://www.teamviewer.com/en/reset-management/
Having a license with one or more channels gives you the possibility to make one or more simultaneous TeamViewer connections to your partners.
To avoid inactive sessions blocking the channels of your license and thus making it impossible to establish further TeamViewer connections, you can set up a time-out of inactive sessions.
This article applies to Windows users in all licenses.
Determine inactive sessions automatically
You can set up your TeamViewer to close a session after a selected time of inactivity (no interaction with the remote device).
To set up the timer, please follow the steps below:
- Open up the Gear icon (⚙) in the upper right corner of the TeamViewer (Classic) application, then Advanced ➜ Advanced settings for connections to other computers ➜ Timing out inactive sessions.
- Select a time period after which an outgoing remote control session is automatically terminated if there is no interaction in the defined period.
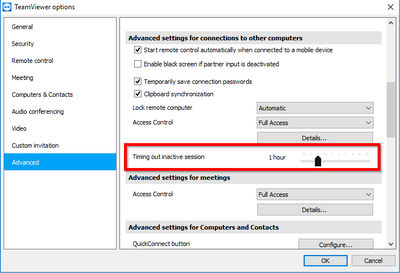
💡Hint: You can enforce or assign this setting using a TeamViewer Settings Policy for all the devices used with your license. For more information, please have a look at the article about TeamViewer Settings Policies.
Forgotten connections
This setting is also helpful in case one of your team members forgot to close a session. Now, TeamViewer will close this inactive session after the pre-defined time automatically.
This feature will ensure, that your TeamViewer channels are available whenever no activity takes place.
No channel available
If all of your channels are in use, no further device can establish a new connection until one of the devices ends its running sessions.
In cases where a team member forgot to close a session, the channel will be used until the session will be ended (manually or automatically).
Windows users can determine the TeamViewer ID currently using a channel by going to Help ➜ About TeamViewer.

📌Note: TeamViewer (Classic) can only display the TeamViewer ID of the device. It is not possible to display a device alias or the current user signed in to TeamViewer (Classic).