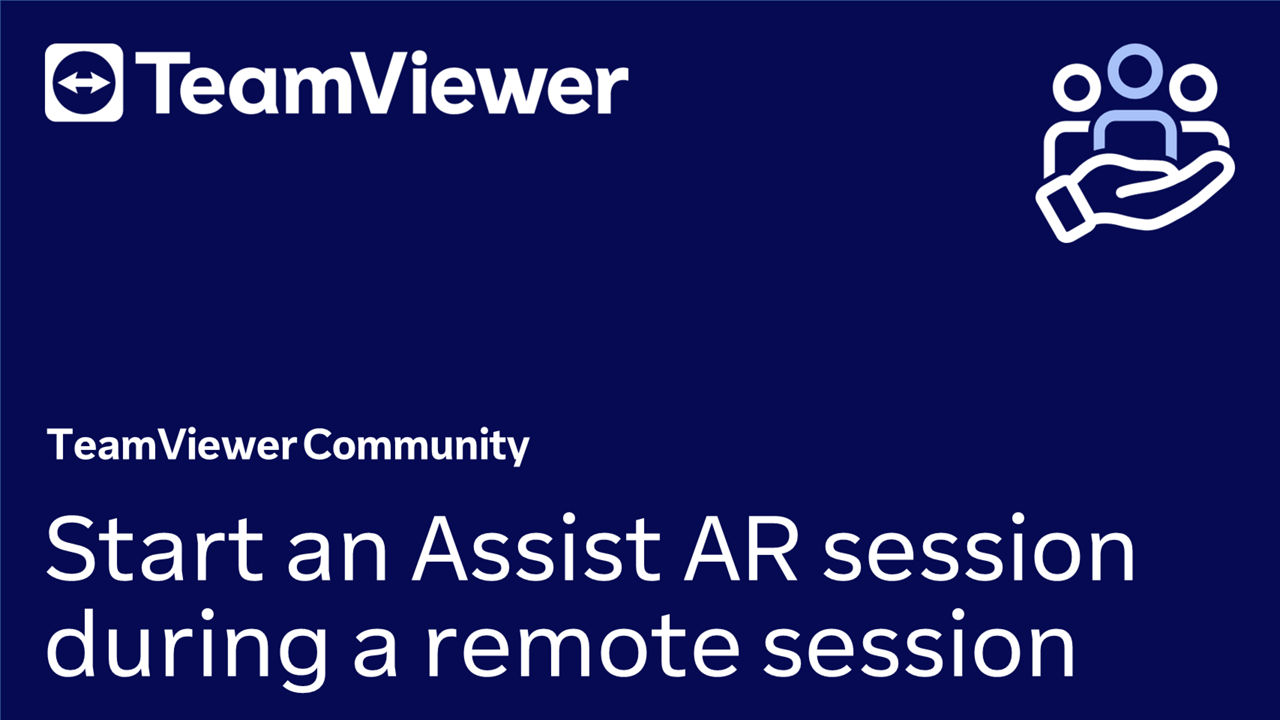You can initiate an Assist AR remote session during an active TeamViewer Remote session.
In scenarios where a participant's computer-based TeamViewer session requires more in-depth assistance, such as intricate hardware setups or physical components, they can seamlessly trigger an Assist AR session through their smartphone's camera within the active TeamViewer session.
This enables experts to visually diagnose and guide solutions, bridging the gap between digital and physical troubleshooting.
📌Note: To start an Assist AR session during a remote session, the expert must first start a remote support session. For more information, please read the following article: Provide attended remote support.
This article applies to all Assist AR Pro license holders.
How to start an Assist AR session during a remote session
To start an Assist AR session during a remote session, please follow the instructions below:
- Click the Augmented remote support button in the remote control toolbar and click Start session.
- The participant will be informed and needs to click the Continue button.
- The participant can now scan the QR code appearing on the screen. This will prompt them to download and install the Assist AR app.
- Now, the participant needs to accept the EULA and the DPA by clicking Agree and Continue. This will trigger the Assist AR session to start. The participant can now accept the session by swiping the green call button.
- 📌Note: The participant might need to allow the Assist AR app to access the device's microphone and camera.
You have successfully started an Assist AR session during a remote session.