You have the possibility to restrict remote access to your device by using the block and allowlist feature in the TeamViewer full version and the TeamViewer Host.
You can find the feature easily by accessing the Settings of the TeamViewer Remote application, then Security ➜ Block and allowlist.
Let´s begin with the difference between a blocklist and an allowlist.
This article applies to all TeamViewer (Classic) users.
What is a Blocklist?
The Blocklist generally lets you prevent certain partners or devices from establishing a connection to your computer. TeamViewer accounts or TeamViewer IDs on the blocklist cannot connect to your computer.
📌Note: You can still set up outgoing TeamViewer sessions with partners on the blocklist.
What is an Allowlist?
If you add TeamViewer accounts to the Allowlist, only these accounts will be able to connect to your computer. The possibility of a connection to your computer through other TeamViewer accounts or TeamViewer IDs will be denied
If you have joined a company profile with your TeamViewer account, you can also place the entire company profile on the Allowlist. Thus, only the TeamViewer accounts that are part of the company profile can access this device.
📌Note: To work with a company profile, you will need a TeamViewer Premium or Corporate license
How to set up a Blocklist?
If you would like to deny remote access to your device to specific persons or TeamViewer IDs, we recommend setting up a Blocklist.
You can find the feature easily by accessing the Settings of the TeamViewer Remote application, then Security ➜ Block and allowlist.
A new window will open. Activate the first option Deny access for the following partners, and click on Add.
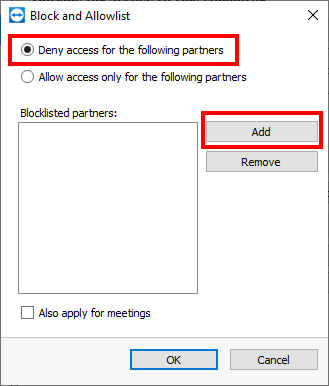
📌Note: If you activate the Also apply for meetings check box, these settings will also be applied to meetings. Contacts from your blocklist are excluded from being able to join your meetings.
After clicking Add, you can choose partners saved on your Computers & Contacts list or add TeamViewer IDs/contacts manually to your blocklist.
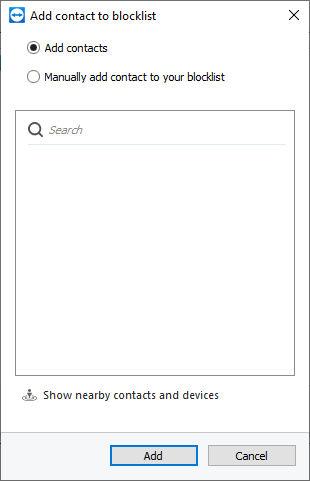
How to set up an Allowlist?
If you would like to allow only specific TeamViewer accounts or TeamViewer IDs remote access to your device, we recommend setting up an Allowlist.
You can find the feature easily by accessing the Settings of the TeamViewer Remote application, then Security ➜ Block and allowlist.
A new window will open. Activate the second option, Allow access only for the following partners, and click on Add.
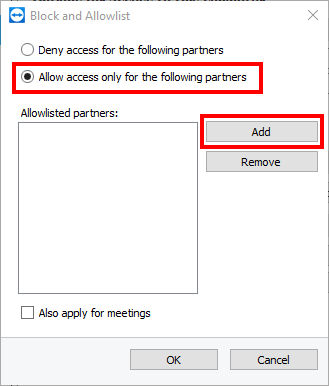
📌Note: If you activate the Also apply for meetings check box, these settings will also be applied to meetings. Only contacts from your allowlist will then be able to join your meetings.
After clicking on Add, you can either choose partners saved on your Computers & Contacts list, add TeamViewer IDs/contacts manually to your blocklist, or add the whole company you are part of (only visible if you are part of a company profile).
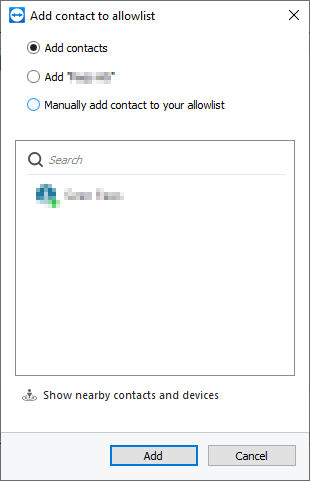
How to delete blocklisted/allowlisted partners?
If you no longer wish to have certain partners blocked or allowlisted, you can easily remove them from the list.
To do so, go to the Settings of the TeamViewer Remote application, then Security ➜ Block and allowlist and choose whether you would like to remove partners from the Blocklist or from the Allowlist by choosing either Deny access for the following partners (Blocklist) or Allow access only for the following partner (Allowlist). Now click on the partners you would like to remove and finally click Remove ➜ OK.
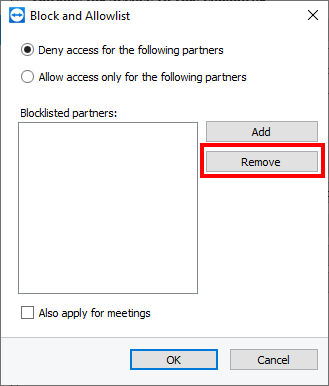
📌Note: You can choose multiple partners at once by pressing CTRG when clicking on the different partners.
Learn more about how you can benefit from a Master Allowlist: Why Master Allowlists are So Effective to Secure Customers