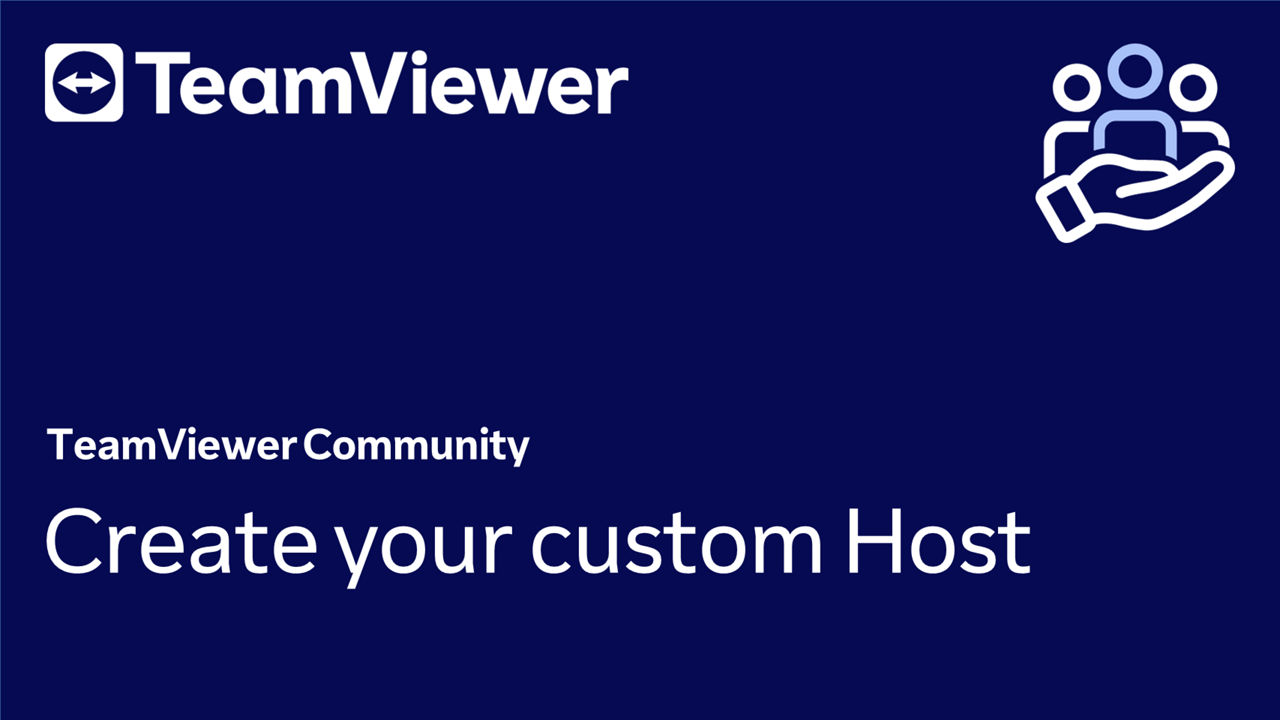TeamViewer Host is used for 24/7 access to remote computers, making it an ideal solution for remote monitoring, server maintenance, or home-office access.
Keep in mind: The customized Host module requires a TeamViewer plan (Business, Premium, Corporate, or Tensor).
This article applies to all TeamViewer users.
How to create a custom Host
To create a Customized Host, please follow the instructions below:
- Log into the Management Console
- Click on Design and Deploy.
- Click the plus sign (+), then click on Host.
Visual customization
The following visual customizations are available for your customized Host:
- Title: Lets you edit the window title.
- Text: Lets you edit the welcome text in the main window.
- Logo: Select your own logo, which will be displayed in the top part of the main window.
- Text color: Lets you edit the font colour. Click in the left field to display a colour box and select a colour.
- Background color: Lets you edit the background colour. Click in the left field to display a color box and select a colour.
Available settings
The following settings are available on the Host module:
- Name: Serves to identify the modules in the overview of your customized modules.
- Automatically add computers to a group in your computer's list: If the box is checked, every device installed on the TeamViewer Host module will be automatically added to the selected group within your Computers & Contacts list. Select a group for these devices from your Computers & Contacts list.
- Allow users to create a service request: If the box is checked, users of the TeamViewer Host module can start a service case for spontaneous support. A Help me Button will be visible on the Host module when your customer opens the module. Select a group name for these computers in your Computers & Contacts list.
- Default assignee: You can select a default assignee for all service cases created with this customized Host
- Allow customers to initialize chat: A chat box appears in which your customers can send out a message before the connection.
- TeamViewer policy: Assign a TeamViewer settings policy to the device. The settings defined within the policy are set for the module during installation.
- Allow account assignment: Account assignment without confirmation will activate easy access automatically
📌 Please note: The option Allow account assignment will only work if you intend to install the Host by mass deployment. If you want to install it manually, keep this check box empty. If you need to install the Host via mass deployment and manually, please make sure to create two Hosts, each one with the proper settings.
- Permanent link: Once you have saved your Host settings, it calls up the module. Provide this link to your customers. You can also define the link yourself.
💡Hint: The permanent link is what you will use to install your customized Host module on the client computers. The Host will install on the computer and run as a service in the background when the computer is powered on.
Installation by mass deployment
For the mass implementation of the Host module, please see the articles: