Recent macOS versions require your permission for apps to provide remote control functionality (e.g., screen recording or mouse and keyboard control).
Without this permission, TeamViewer functionality may be restricted:
- You may only see the TeamViewer app and the desktop background, but not other apps.
- You may not be able to control the mouse and keyboard remotely.
- You may not be able to use file transfer.
📌Note: TeamViewer cannot grant this access by itself, nor can it be granted remotely through a TeamViewer connection from another computer.
This article applies to macOS users using TeamViewer (Classic) or TeamViewer Meeting.
Review System Access
The following prompt appears the first time TeamViewer is open or any time when the permissions for the options have been revoked:
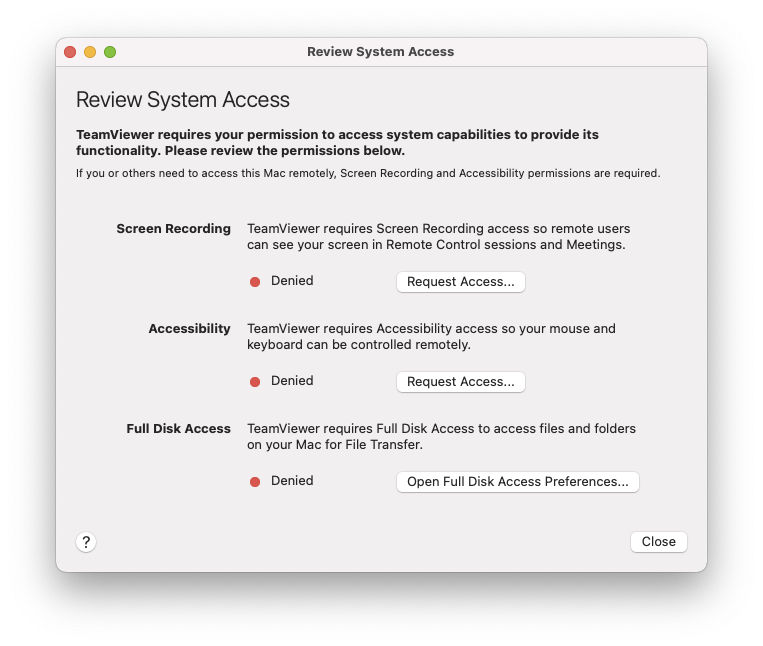
💡Hint: You can also open this dialogue by navigating to Help ➜ Check system access
Permissions Required
Screen Recording
Allows the remote user to view the macOS device in remote control sessions and meetings
📌Note: Screen Recording permission is not needed on macOS 10.14 Mojave.
Accessibility
Allows remote user access to the mouse and keyboard of the macOS device to allow control remotely
Full Disk Access
Allows the remote user to access files and folders on the macOS device for File Transfer
Granting access to macOS devices
In this example, we will use Accessibility. The steps for each setting are identical and can be replicated with ease.
📌Note: To manually access the three required permissions, please navigate to System Preferences ➜ Security & Privacy. The three required permissions will be named as they appear above.
1. In the Review System Access prompt, select Request Access… for Accessibility. A new pop-up will appear, prompting to Open System Preferences.
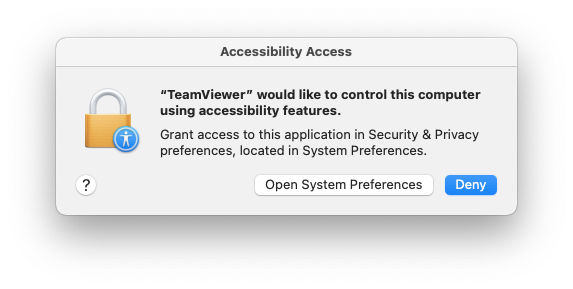
2. This will automatically take you to the Accessibility permissions in Security & Privacy
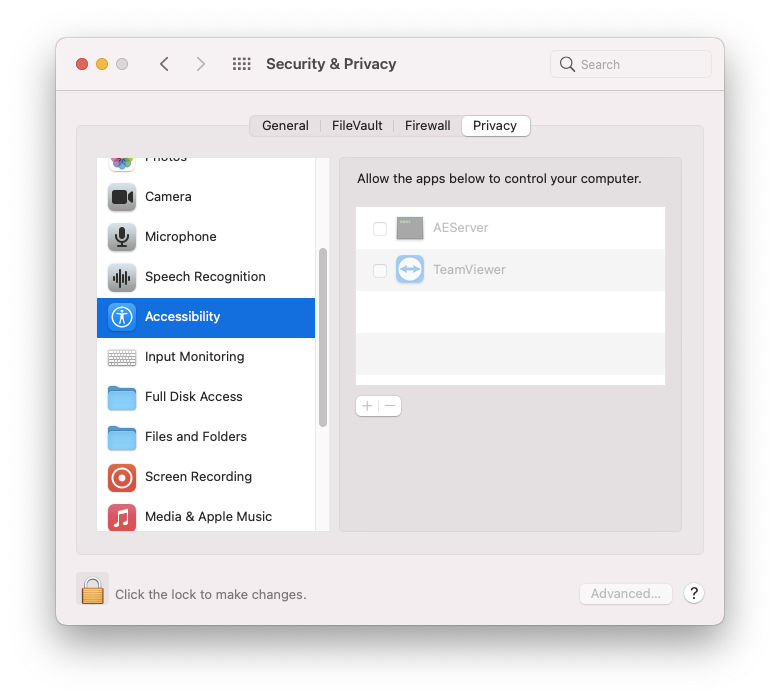
3. To edit permissions, click the padlock icon in the lower-left corner of the System Preferences window. When prompted, enter the Administrator account information for the macOS device to allow editing of the permissions.
4. Once editing is allowed, the right side of the permissions will become editable. Check the box next to TeamViewer to grant access

📌Note: If TeamViewer_Desktop is seen here, please check the box for this as well.
5. When done, click the padlock in the lower-left corner again to prevent further changes.
Once done for all three permissions are, the remote user will have access and control of the macOS device. These settings will also remain for all future connections.
The permission status can be reviewed under Help ➜ Check system access at any time.
macOS devices & MDM systems
If you manage Macs in your organizations through an MDM system, you can use Privacy Preferences Policy Control (PPPC) payloads to configure these permissions. Your users will still need to grant Screen Recording access themselves.
Starting with macOS 11 Big Sur, you will need to use a ScreenCapture PPPC payload with AllowStandardUserToSetSystemService to allow non-admin users to grant this permission.