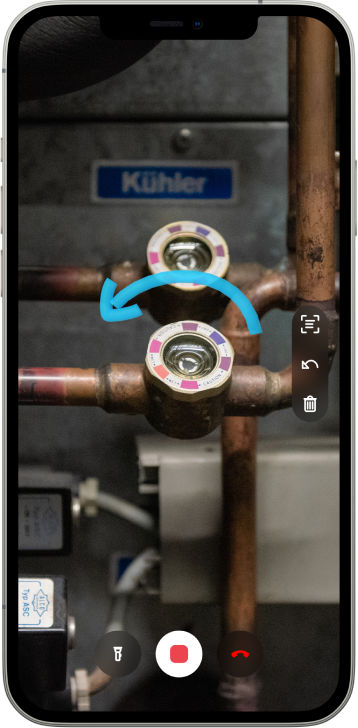TeamViewer’s remote support app Assist AR (formerly TeamViewer Pilot) enables you to fix issues on-site by remotely assisting on-site staff or clients through troubleshooting, problem resolution, product setup, and more.
With TeamViewer Assist AR, it is possible to connect to the camera image of a mobile device and get its image transmitted to a computer in real-time whilst being able to talk to each other via VoIP and interacting with 3D annotations to help the user on the mobile device fix issues in the real world by drawing and highlighting on the screen onto real-world objects.
This article applies to all TeamViewer Assist AR (formerly TeamViewer Pilot) users.
Getting started
1. Share your TeamViewer ID with your support expert
a) Open the TeamViewer Assist AR app on your mobile device
b) By tapping on your ID, you can copy it into the cache of your mobile device. You can then use any messaging app to share your TeamViewer ID with your friends or partners.
c) Alternatively, you can share your TeamViewer ID by using the “Share ID”-button in the middle of the screen.
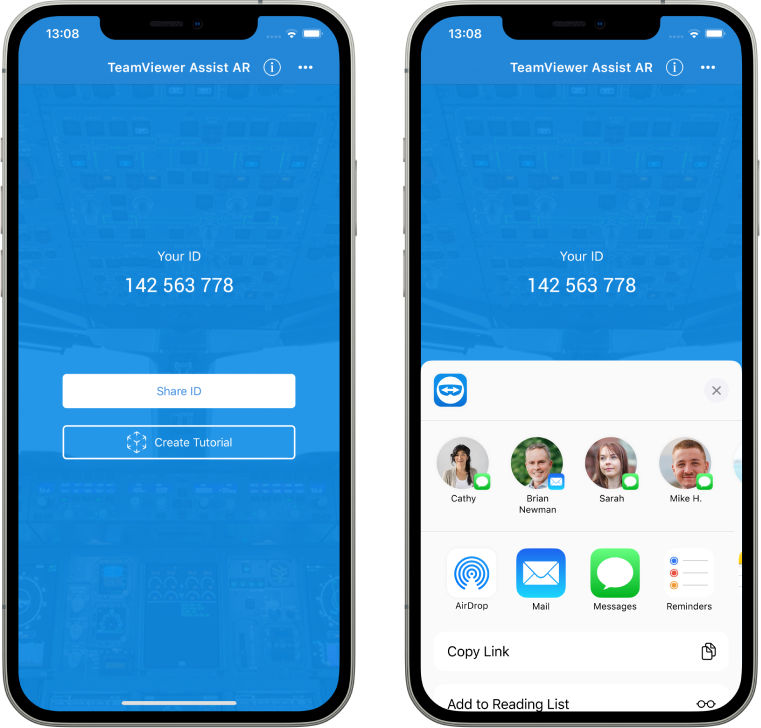
2. Establish a session
1) As soon as your support partner receives your ID, a connection can be established.
2) Your support partner needs to start TeamViewer (Classic) on a Windows or a Mac device.
3) By inserting your TeamViewer ID into their Partner ID field and using the connect button, the session will be established.
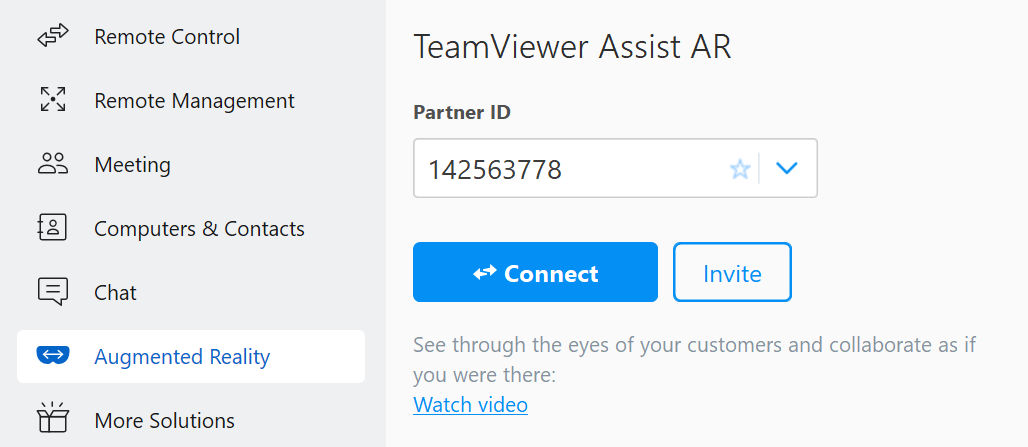
3. Using TeamViewer Assist AR
1) As soon as a connection has been established, the camera image of your mobile device is transmitted in real-time to your support partner in front of a Windows or Mac computer.
2) Both connection partners can talk to each other via VoIP.
💡Hint: For better audio quality, especially in a noisy environment, we recommend using a headset.
3) By tapping on the mobile screen or left-clicking on the mouse, respectively, both connection partners can place 3D arrows that stick to real objects. To distinguish who placed the arrows, they have different colors.
4) You can manage your session through a navigation menu on your screen.
- Trash icon: Delete all 3D arrows.
- Back arrow icon: Undo the last action.
- Microphone icon: Mute/unmute your microphone.
- Red phone icon: End call.
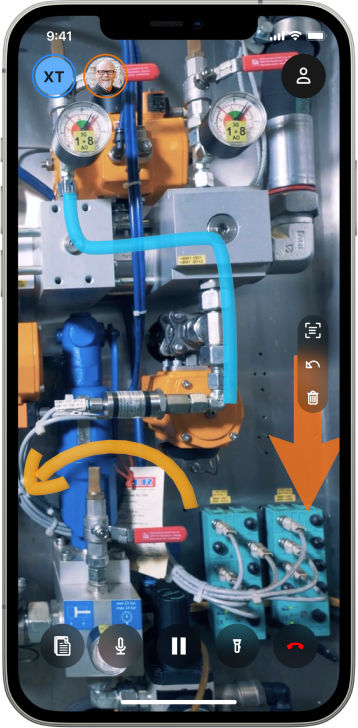
Additional Information
Create Tutorials
- The person using the Assist AR smartphone/tablet app can create video tutorials without establishing a remote connection.
- Within the video, it is possible to place 3D arrows that stick to real objects.
- After recording the video, including a voiceover if desired, it is possible to save or directly share the video with someone else.