This article explains how you can deploy TeamViewer in a mass deployment scenario to macOS Mojave by deploying the Accessibility permission.
In this example, we use Mobile Iron as MDM solution. Any other MDM solution that supports the configuration of Accessibility permissions should work in a similar way.
This article applies to all TeamViewer customers with a Corporate or Tensor license.
This article applies to TeamViewer version 14.3 or newer.
This article applies to macOS Mojave and newer (macOS 10.14+).
Steps to do
1.) Open Mobile Iron and go to Configurations from the upper menu:
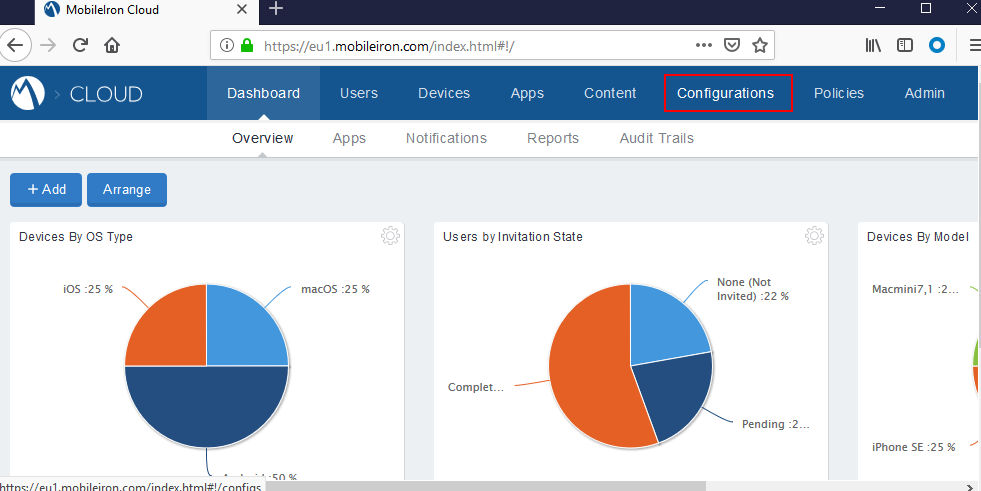
2.) Select Add to add a new configuration:
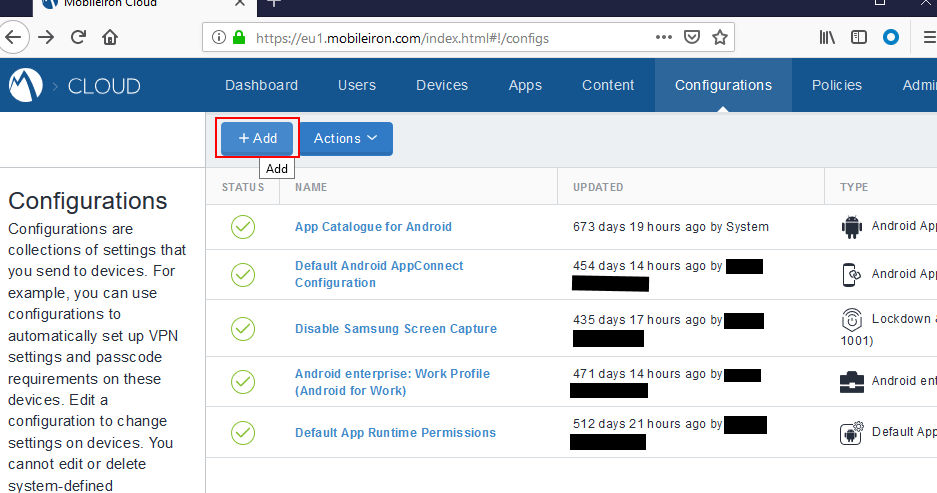
3.) Select Privacy Preferences:
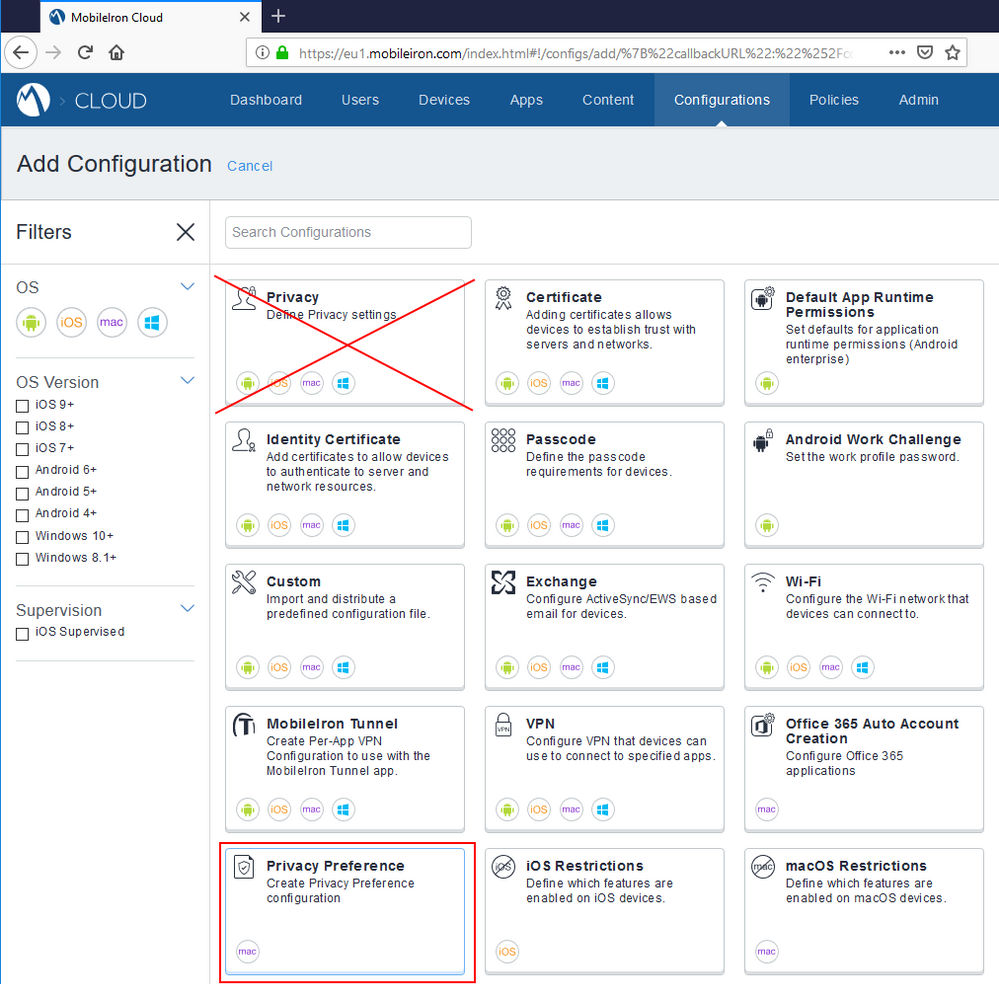
4.) Enter a name for your new configuration:
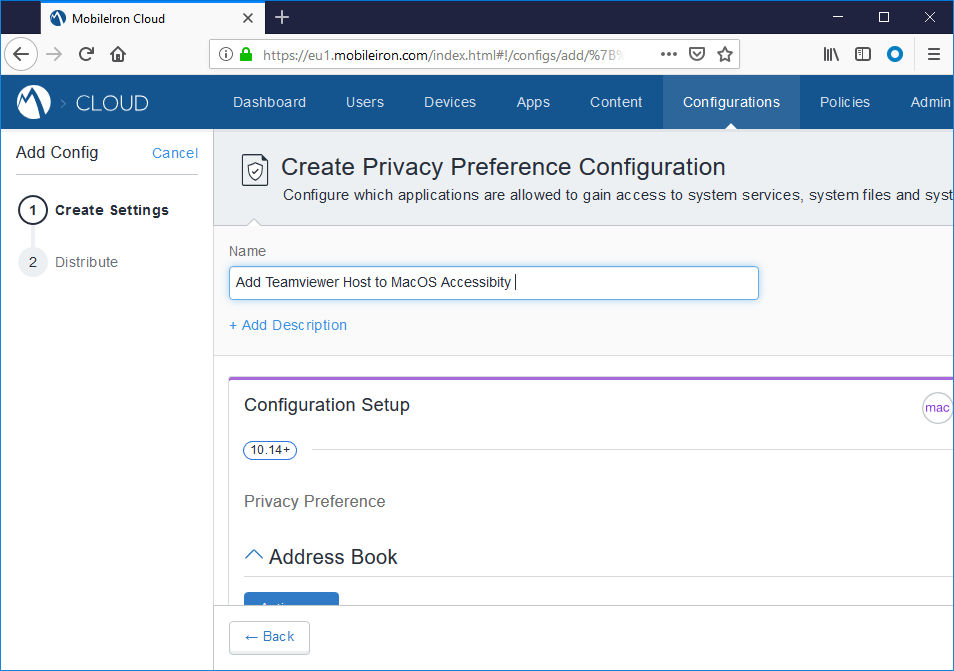
5.) Scroll down to Accessibility and add a new action:
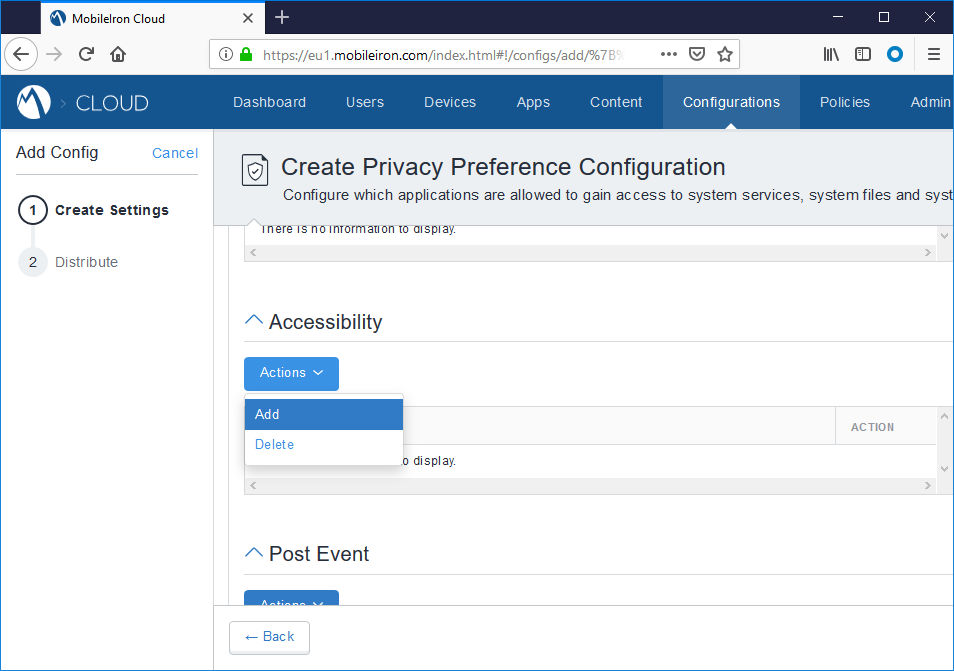
6.) Depending on the app you are using, please use the following bundle identifiers:
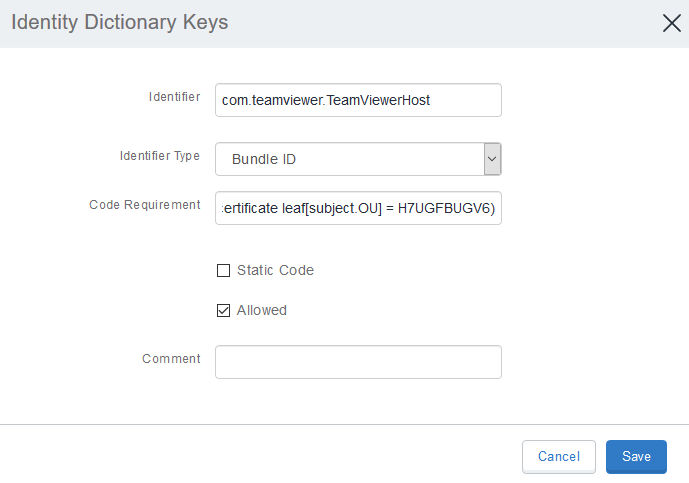
- In the Identifier field add: com.teamviewer.TeamViewerHost
- In the Identifier Type field select: Bundle ID
- In the Code Requirement field add:
anchor apple generic and identifier "com.teamviewer.TeamViewerHost" and (certificate leaf[field.1.2.840.113635.100.6.1.9] /* exists */ or certificate 1[field.1.2.840.113635.100.6.2.6] /* exists */ and certificate leaf[field.1.2.840.113635.100.6.1.13] /* exists */ and certificate leaf[subject.OU] = H7UGFBUGV6) - Press Save
- The new configuration is created and can be found under Accessibility:
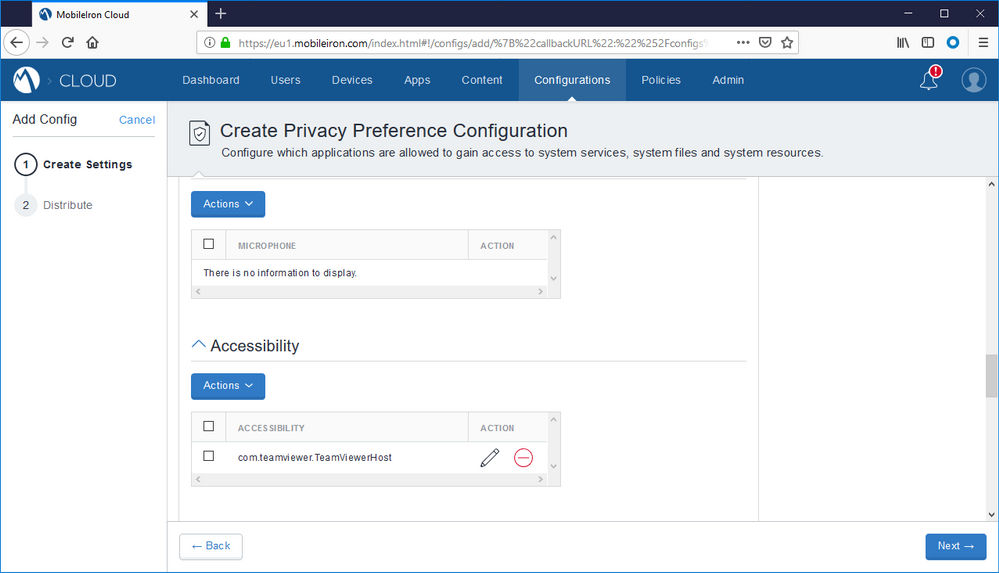
- Press Next.
- Now you can choose the devices you want to distribute this new configuration to:
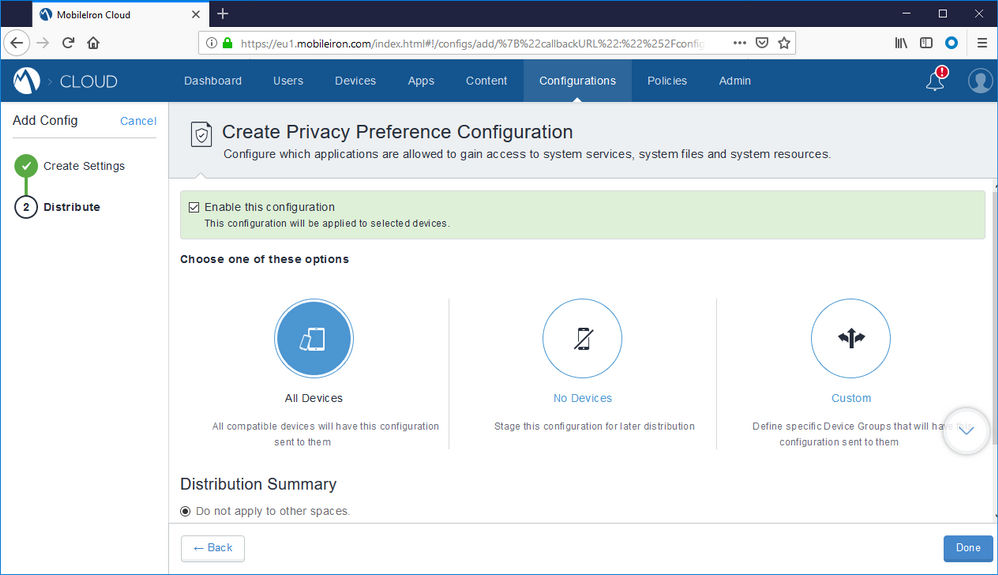
- Select the devices you want to distribute the the new configuration to (e.g. "All Devices").
- Press Done.
Checking status of applied configuration in MobileIron
Mobile Iron will now the selected Teamviewer App(s) to Accessability of the selected devices. This can take a while, depending on your configuration, online state of the device(s) and other steps during your configuration.
The current state (e.g. updated, pending) of your configuration on a specific device can be checked under "Devices" in the upper menu. The Configuration should change from "Pending install" to "Installed" after a while:
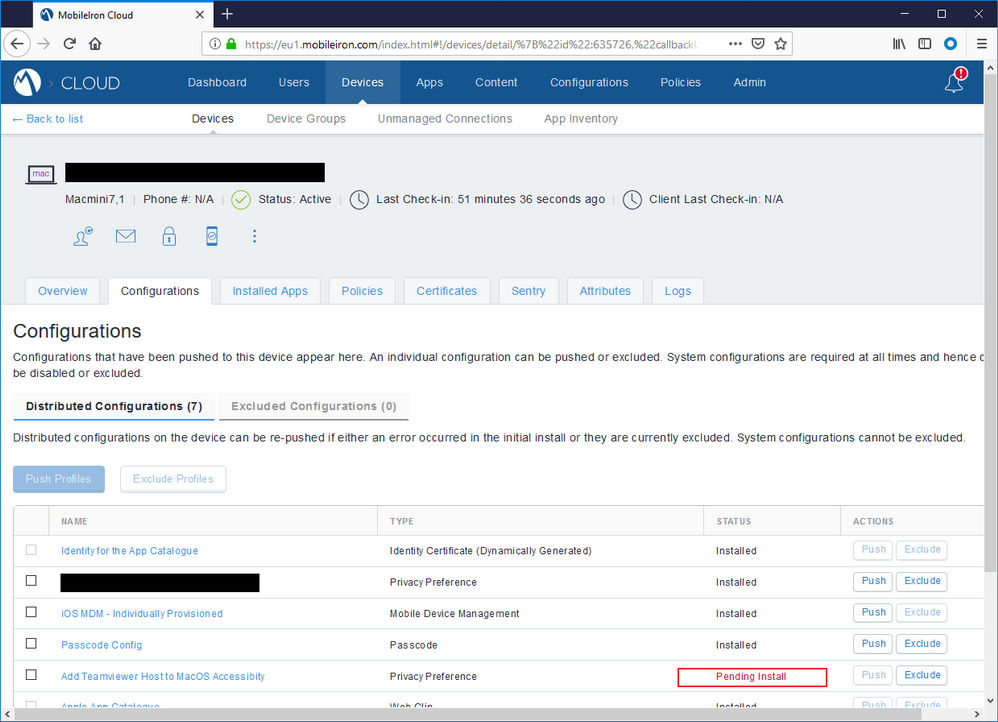
Checking configuration directly on macOS
After MobileIron applied the configuration to you devices you can check to the macOS device(s) whether the configuration was successfully updated.
- Open the System preferences on the target macOS device:
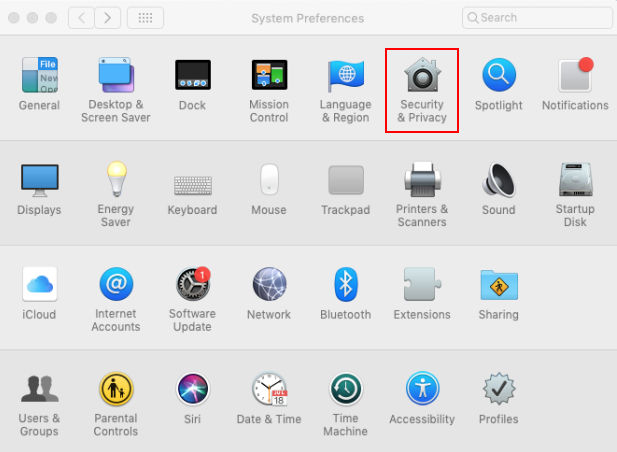
- Open the Security and Privacy page.
- Switch to the Privacy tab.
- Select Accessibility.
- Teamviewer should be visible there with enabled Accessibility permissions:
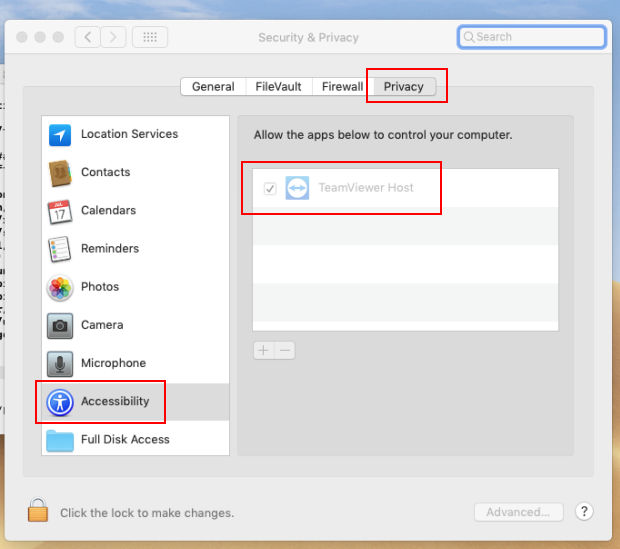
If the rule was applied successfully but TeamViewer is not visible, you may not have installed TeamViewer on the device yet. Without TeamViewer being installed, the rule will not be visible on this page. Nevertheless the rule is still active. After installing Teamviewer it gets the required permissions and will be listed under "Accessibility" automatically.