Please remember that depending upon your server configuration you will only be able to use either Phonebook or Call Management.
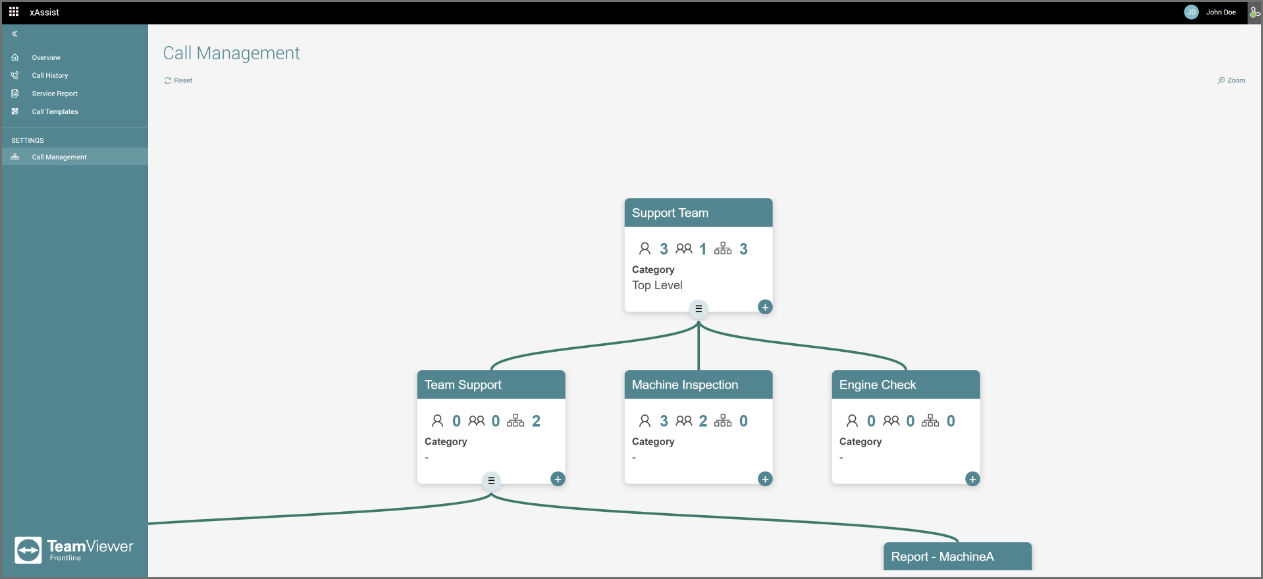
Administrators have the ability to configure call contacts on a hierarchical base to define the possible contacts of all users. Thereby users have a limited contact list and can identify the right web experts in a convenient and configurable way.
To connect a group with another group just click in the bottom left corner of the group.
Group information
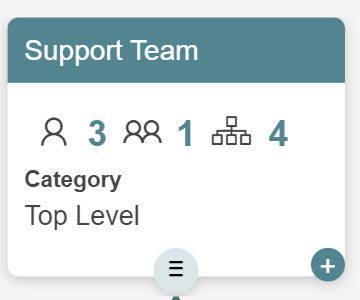
Name of the group

Number of members in the group

Number of teams in the group

Number of branches that have branched out through this specific group

Name of the group category

Button to hide/collapse all the other branches associated with the specific group

Button to add a new group which will automatically be connected with the existing one

Configuring a group

To configure a group:
- Click on the Plus icon that was explained above.
- Fill in the group details within the New Group modal.
- Click on Save.
The configuration items of a group are:
- Name: Unique name of the call group
- Category: Name of the group category
- Own Group: Ability to call members within the group
- Groups Below: Ability to call the immediate groups below
- Groups Above: Ability to call the parent group
- Same Level Groups: Ability to call the groups which have the same parent group
- Is callable: Ability to be called by smart glasses (Service Call)
Notification types
After toggling on, the switch is callable under the Group Options displays the types of notifications you can select as an expert for the specific group.
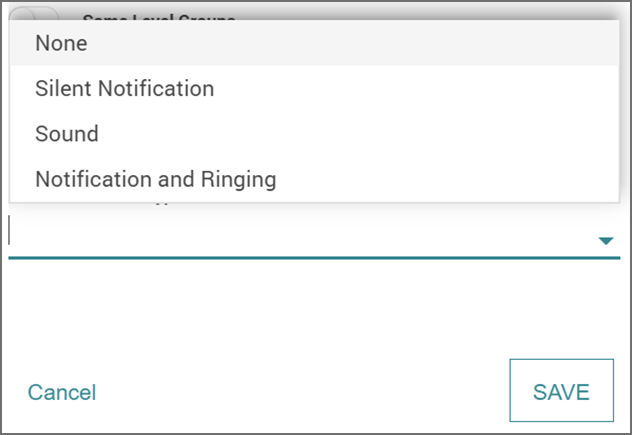
Here are the notification types with descriptions:
- Select Silent Notification if you don't wish to be bothered.
- Select Sound if you wish to receive the notification.
- Select Notification and Ringing, if you wish to receive a sound notification and a popup notification.
Adding teams
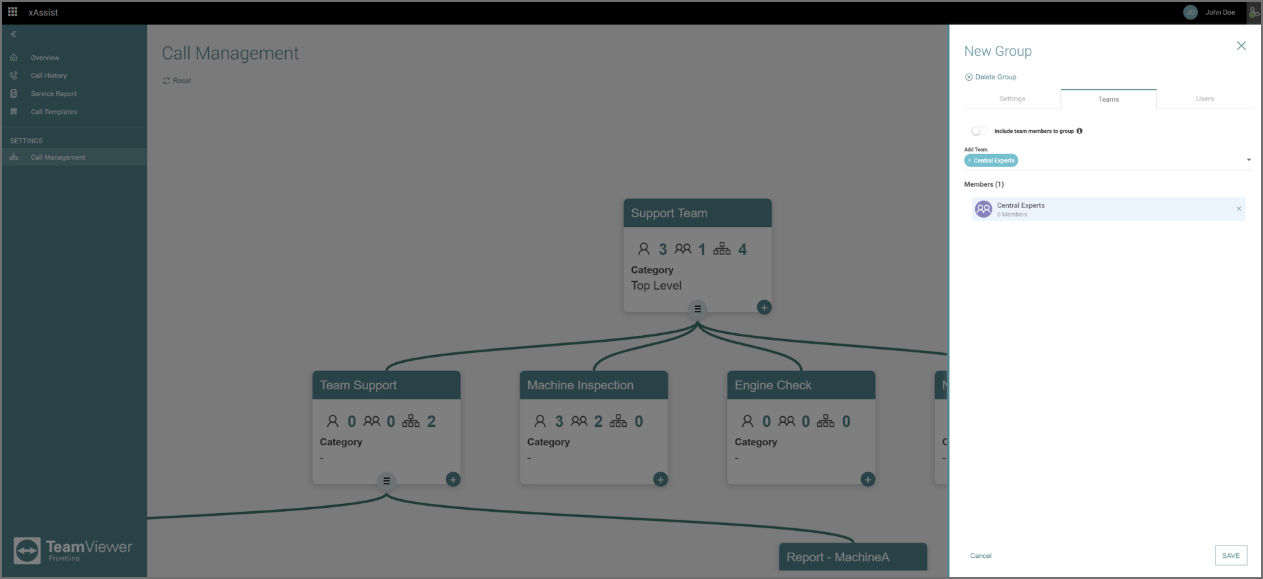
To add teams to a group:
- Click on Teams on top of the modal.
- Choose the team you want from the dropdown menu. You can also search by typing the team name on the Add Team bar.
- Click on Save.
Note: By switching on the Include team members to group toggle, team members can be treated as users in this call group.
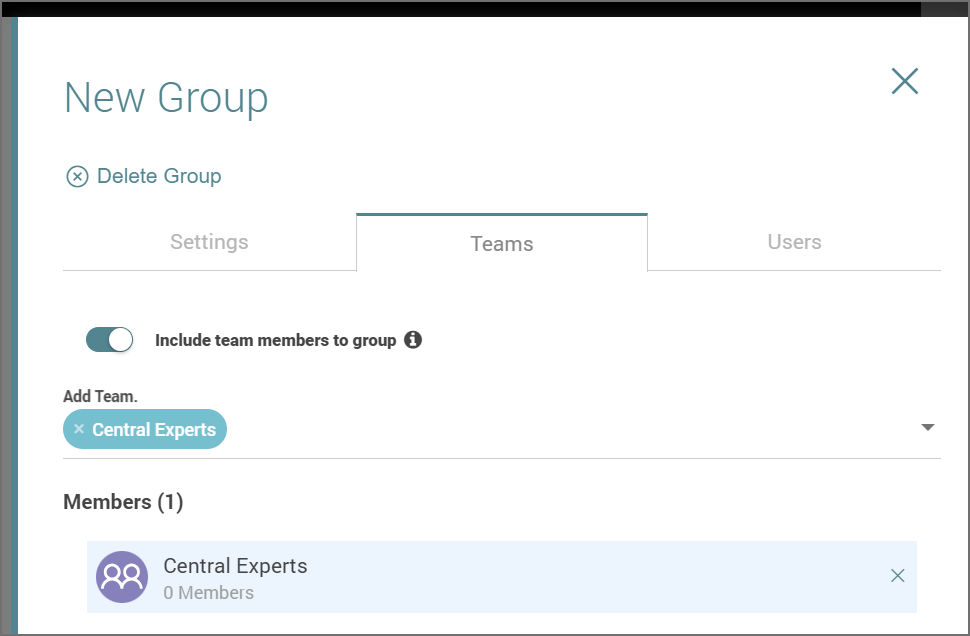
Adding users
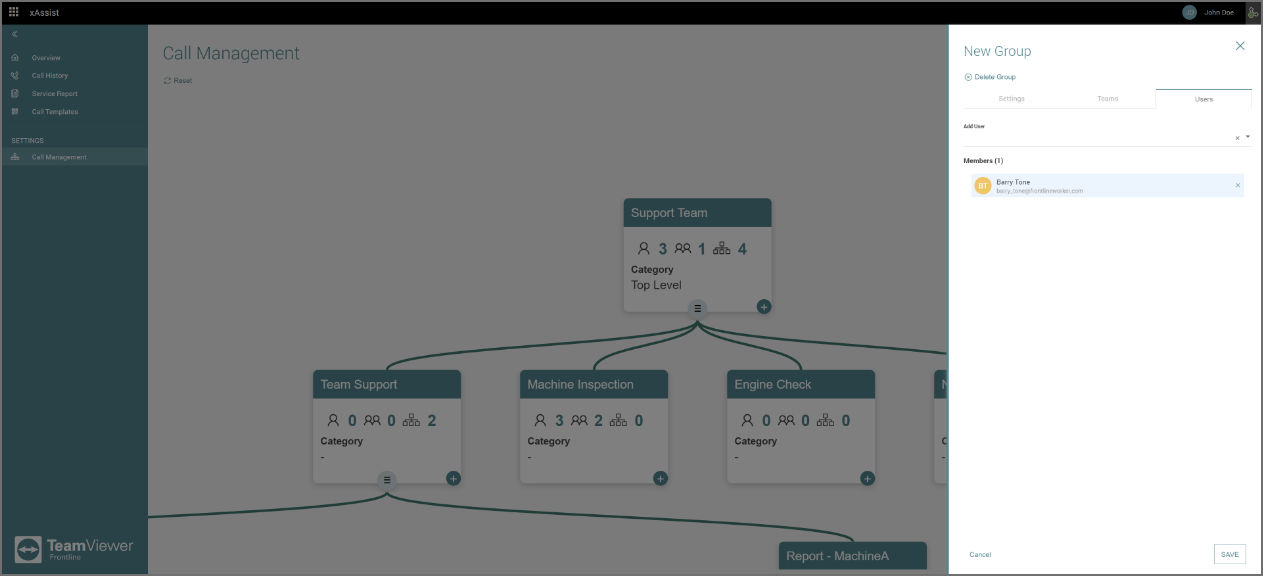
To add users to a group as a group member, simply select the user from Add User drop-down list.
- Click on Users on top of the modal.
- Choose the user you want from the dropdown menu. You can also search by typing the user name on the Add User bar.
- Click on Save.