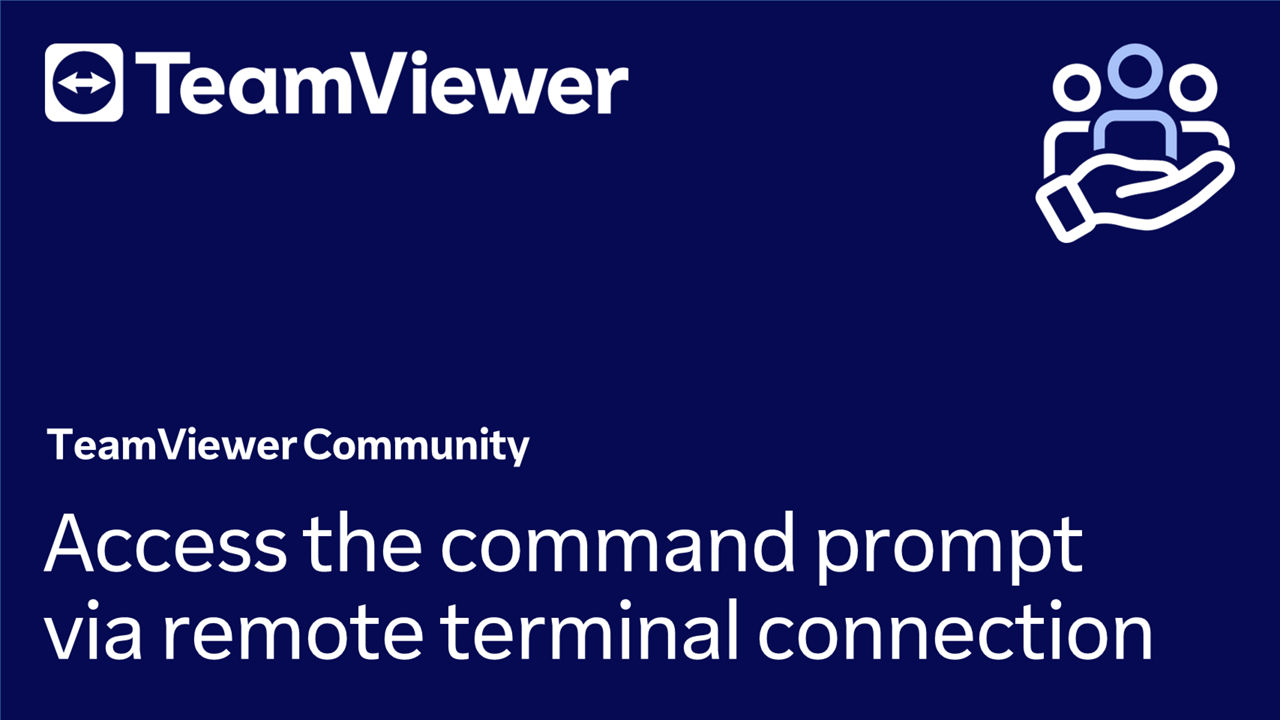With the remote terminal session, you can access the Windows command prompt remotely without needing to be in a remote control session. This will allow you to manage your devices in optimal conditions, especially in environments with low bandwidth.
This article applies to all TeamViewer customers with a Premium, Corporate, or Tensor license.
Requirements
To access the remote Command Prompt, you first must set up Easy Access on the remote device. To learn how to set up Easy Access, please follow the instructions: 📄 Easy access.
🚨 If Easy Access is not set up correctly on the remote device, you will get the following error message:
Easy access required - To establish a remote terminal session, the remote device must be assigned to your TeamViewer (Classic), and Easy Access must be set up.
How to access the remote Command Prompt
To access the remote Command Prompt, please follow the instructions below:
- Open TeamViewer (Classic) and log in to your TeamViewer account.
- Access the Computers & Contacts menu.
- Select the device you want to connect to and click on Remote terminal using Easy Access on the right-hand side.
- You will be prompted to enter the Windows credentials of the Windows user you want to access. Enter the required Windows credentials and click Sign In.
- You are now connected to the remote device's terminal.
📌Notes:
- The supporter can use a different user account than the currently logged-in user.
- The TeamViewer panel will always be visible on the bottom-right side of the screen.