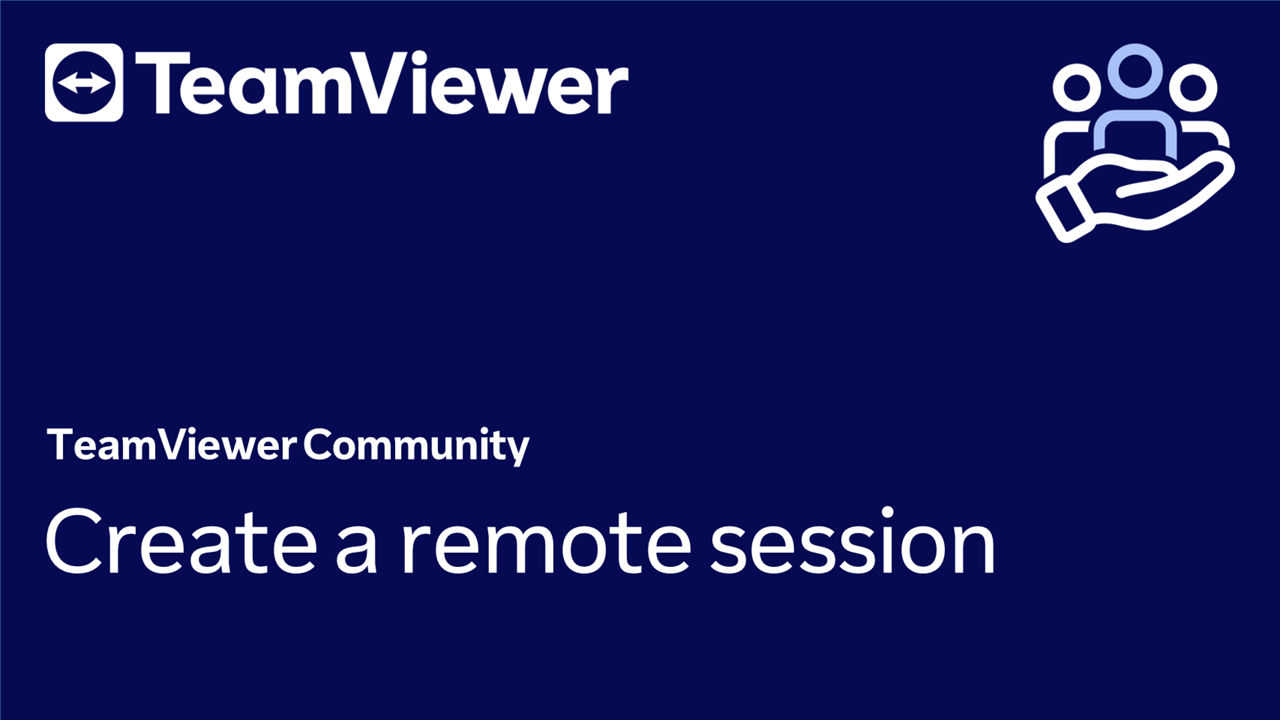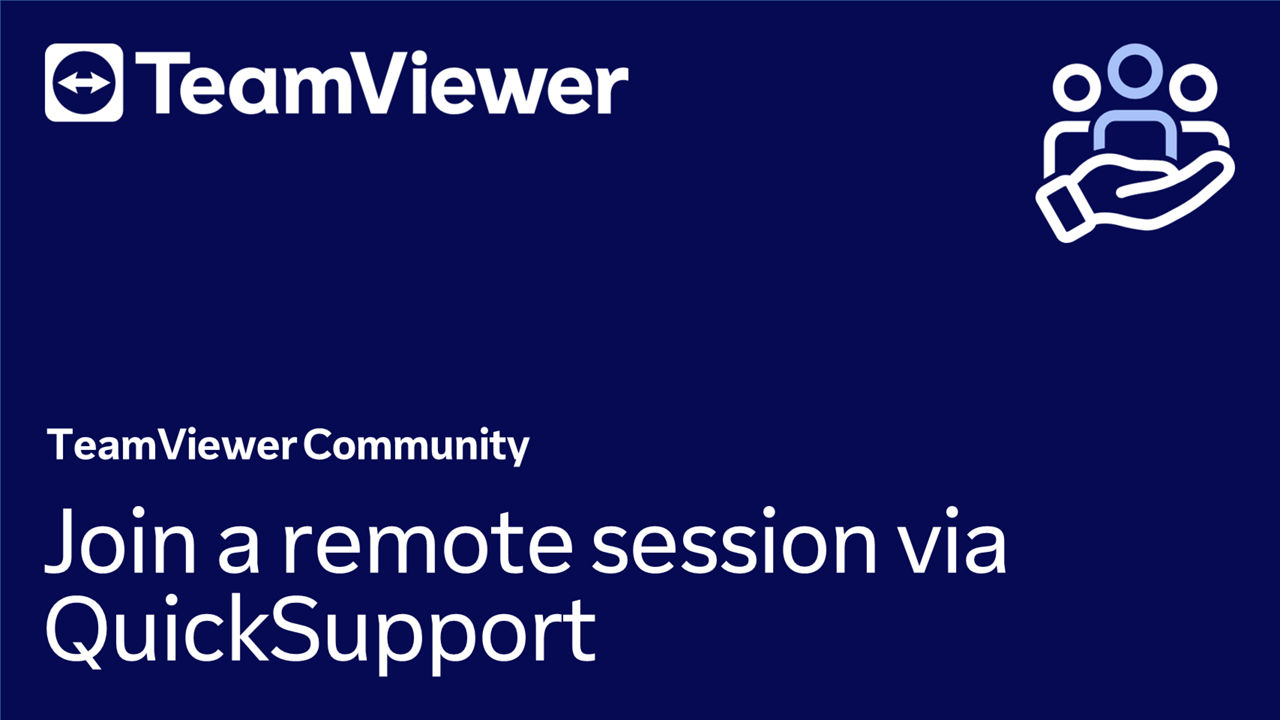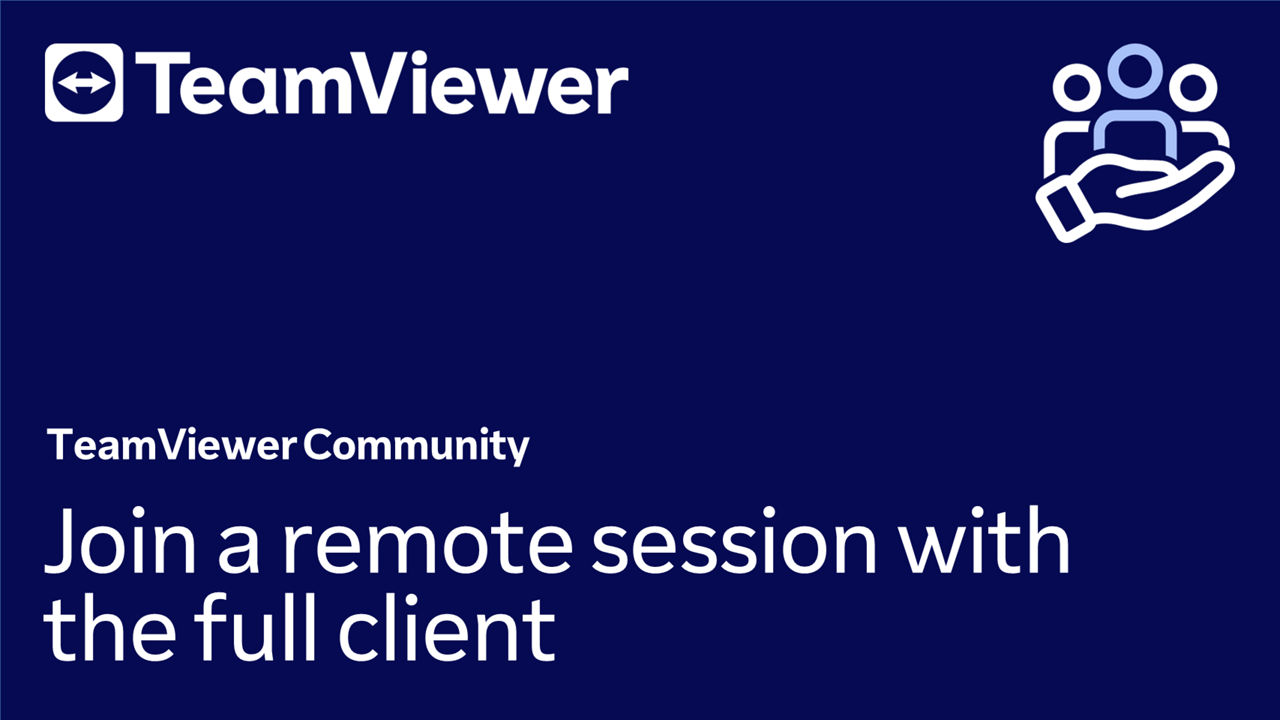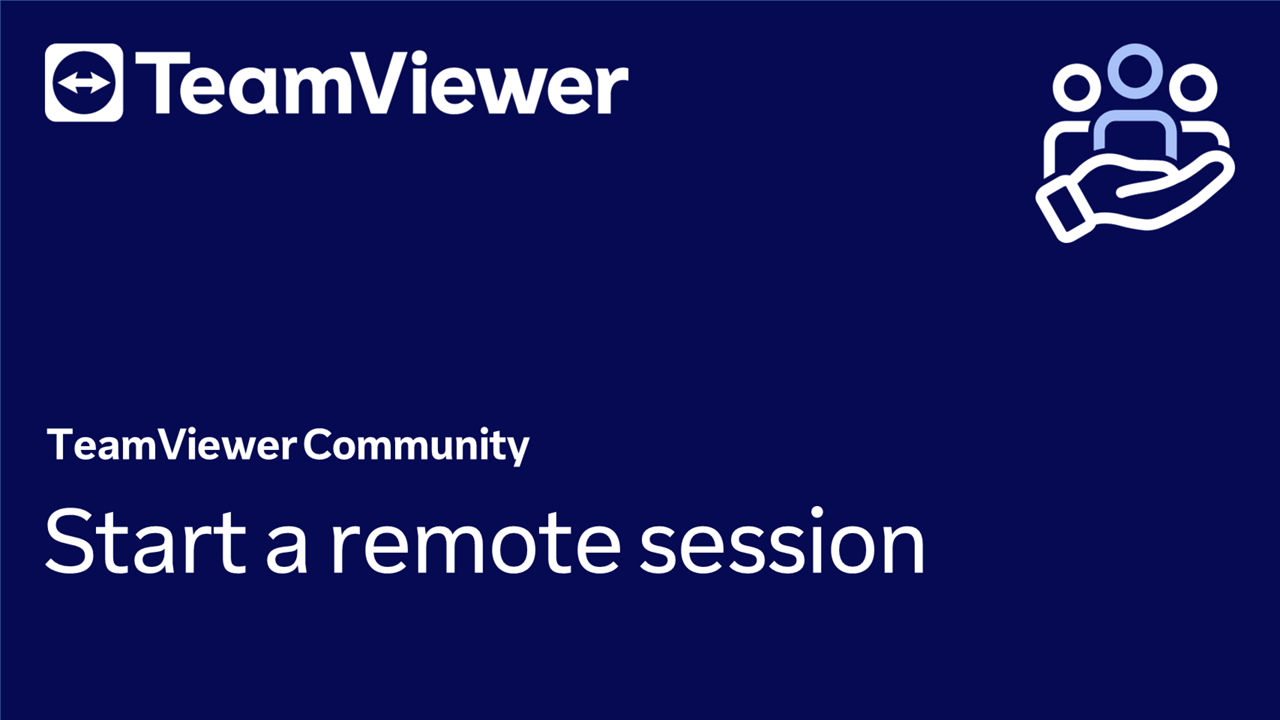With TeamViewer Remote, you can create remote sessions and provide remote support easily and securely.
This article applies to all TeamViewer Remote users.
The five steps below show how an expert can provide remote support to the session participant.
- The expert creates the session.
- The expert shares the session with the participant.
- The participant joins the session by opening the session link or via the session code.
- The expert will be informed that the participant entered the session and will be prompted to start the session.
- The participant will be asked to accept (or decline) the remote session. Once the participant clicks on Accept, the remote session will start.
Step 1: The expert creates and shares the remote session
To create and share a remote session as an expert, please follow the instructions below:
- Open TeamViewer Remote or sign in via https://web.teamviewer.com/.
- Navigate to the Remote Support tab.
- Click on Create a session.
- Enter a session name.
- Share the session with the participant.
- To share the session via e-mail, enter the participant's e-mail in the dedicated field and click Save.
- Alternatively, by clicking on the copy icon, you can also share the session by:
- Sharing the session link
- Sharing the session code
- Sending an invitation text, including the session link
- Sharing the session via WhatsApp
- Click on Save.
Step 2: The participant joins the remote session's waiting room
📌Note: Joining a session does not require a TeamViewer account.
Now that the expert has shared the session with the participant, the participant can now join the session.
If the participant doesn't have TeamViewer Remote installed (Join via QuickSupport)
Participants that do not have the full client installed can join a remote session via QuickSupport. To join a session via QuickSupport, follow the instructions below:
If the expert sent you an e-mail invite or a session link
- Open the e-mail and click on Join session, or open the session link in your browser.
- You will be informed that the expert is waiting for you to join the waiting room and be prompted to download QuickSupport.
- Click on For Windows or For macOS, depending on which operating system you use.
- TeamViewer QuickSupport will be downloaded.
- Once the download has finished, open QuickSupport, accept the terms and conditions, and click Continue.
The participant has successfully joined the waiting room (you can go directly to Step 3).
If the participant has TeamViewer Remote installed
To join a remote session as a participant via the full client, please follow the instructions below:
If the expert sent you a session code
- Open TeamViewer Remote.
- Enter the session code the expert has shared with you within the main interface's Get help section.
- Click Connect.
The participant has successfully joined the waiting room (you can go directly to Step 3).
If the expert sent you an e-mail invite or a session link
- Open the e-mail and click Join session, or open the session link in your browser.
- You will be prompted to open the link via TeamViewer Remote. Click Open.
The participant has successfully joined the waiting room (you can go directly to Step 3).
Step 3: The expert starts the remote session
Now that the participant has joined the remote session, the expert can now start it.
To start a remote session, please follow the instructions below:
- A pop-up will inform the expert that the participant has joined the session. To start the remote session, the expert must click on Start session.
- Select Send prompt for confirmation and click Start Session.
- The participant will be prompted to accept or decline the remote session. To establish the remote session, the participant must click Join.