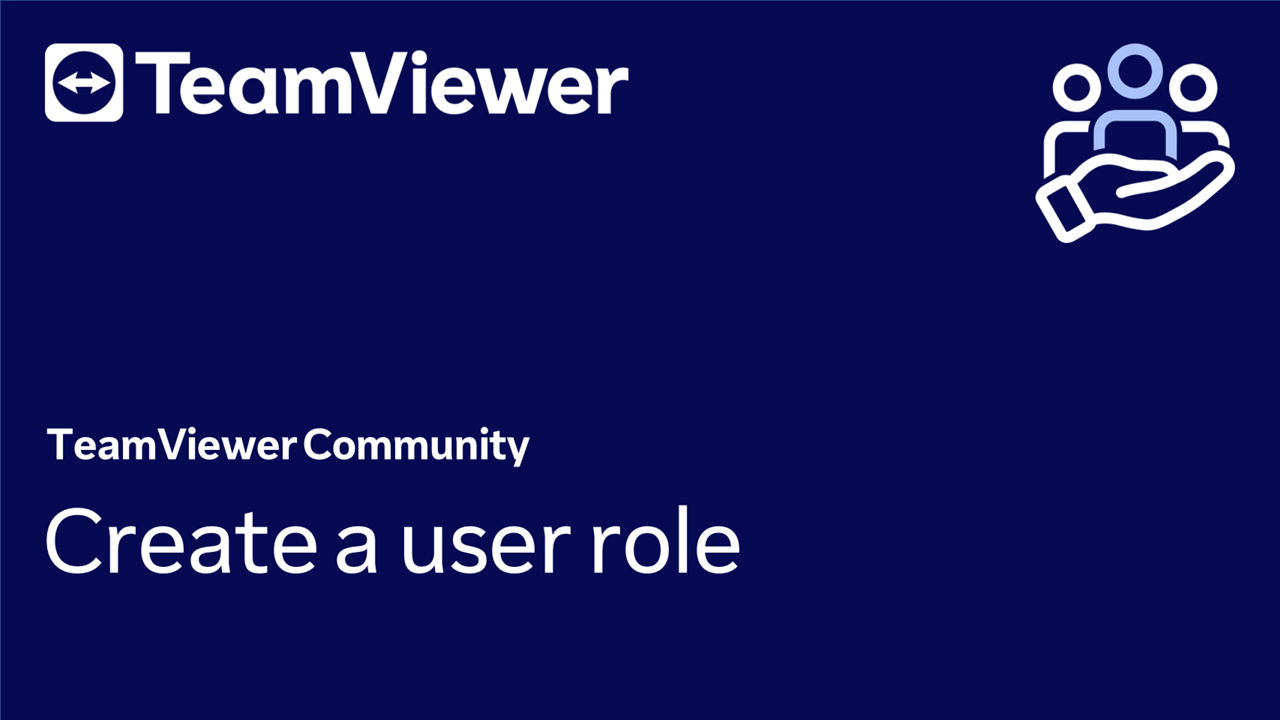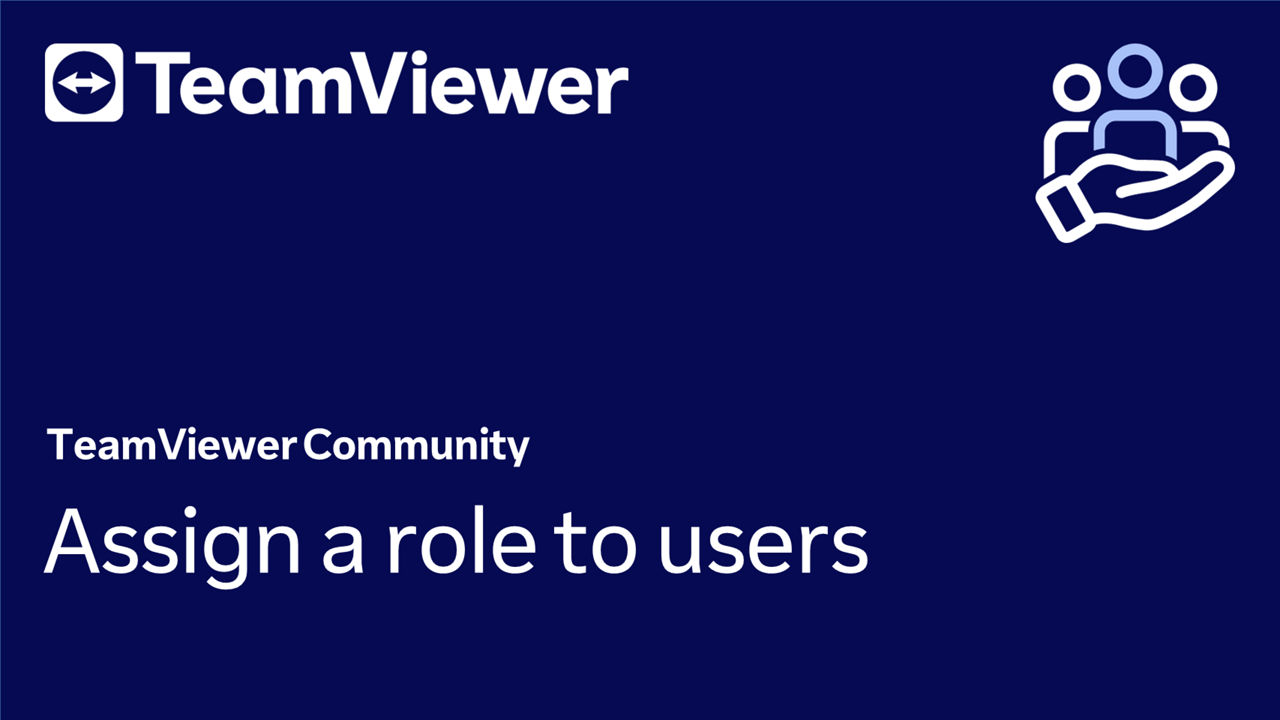Roles define the specific roles company administrators can create. Roles prescribe what services the user is permitted to view, edit and control. A user can have multiple roles assigned. The permissions that apply to a user are the sum of all permissions from all assigned roles.
Roles improve your productivity and security by:
- providing an overview of your user's setup
- making user permission provisioning easier and reducing the error probability
- reducing the threat that users have access to functionality they shouldn't have access to
Therefore, we highly recommend creating customized Roles for your organization.
📌Note: You can create up to 100 roles.
This article applies to company administrators having the permission to Manage administrators and organization settings.
How to create roles
To create a role, please follow the instructions below:
- Click Admin settings on the left-hand side of TeamViewer Remote's interface.
- In the User Management menu, click on Roles.
- Click on the Create new role button.
- Enter a role name and click Continue.
- Select all the permissions your role should contain and click Continue.
- (Optional) If you have already created users, you can assign the role to these users and click Save. You will also be able to assign the role at a later stage. Please see here.
- Click Save.
You have successfully created a role.
How to assign a role to users
To assign a role to users or a user group, please follow the instructions below:
- Click the Organization button on the left-hand side of TeamViewer Remote's interface.
- In the User Management menu, click on Roles.
- Select the role you want to assign.
- Click Edit.
- Click on Continue twice.
- Select the individual users or the user group you want to assign the role.
- Click Save.
Alternatively, you can also manually apply a role to individual users:
- Click the Organization button on the left-hand side of TeamViewer Remote's interface.
- In the User Management menu, click on Users.
- Select the users you want to assign the role to.
- Click on Edit.
- Click on Role assignments.
- Click on the Role field and select the role you want to assign.
- Click on Change roles.
Set a role as predefined
Predefined roles help administrators manage user permissions efficiently. They provide a structured way to control user permissions. With predefined roles, new users get the right permissions immediately once they are added to your company, simplifying user management and boosting security.
📌Note: The predefined role will also apply to users you added via API and SCIM.
To set a role as predefined, select the desired role and click Set as predefined.
All users joining your company will be assigned this role by default.