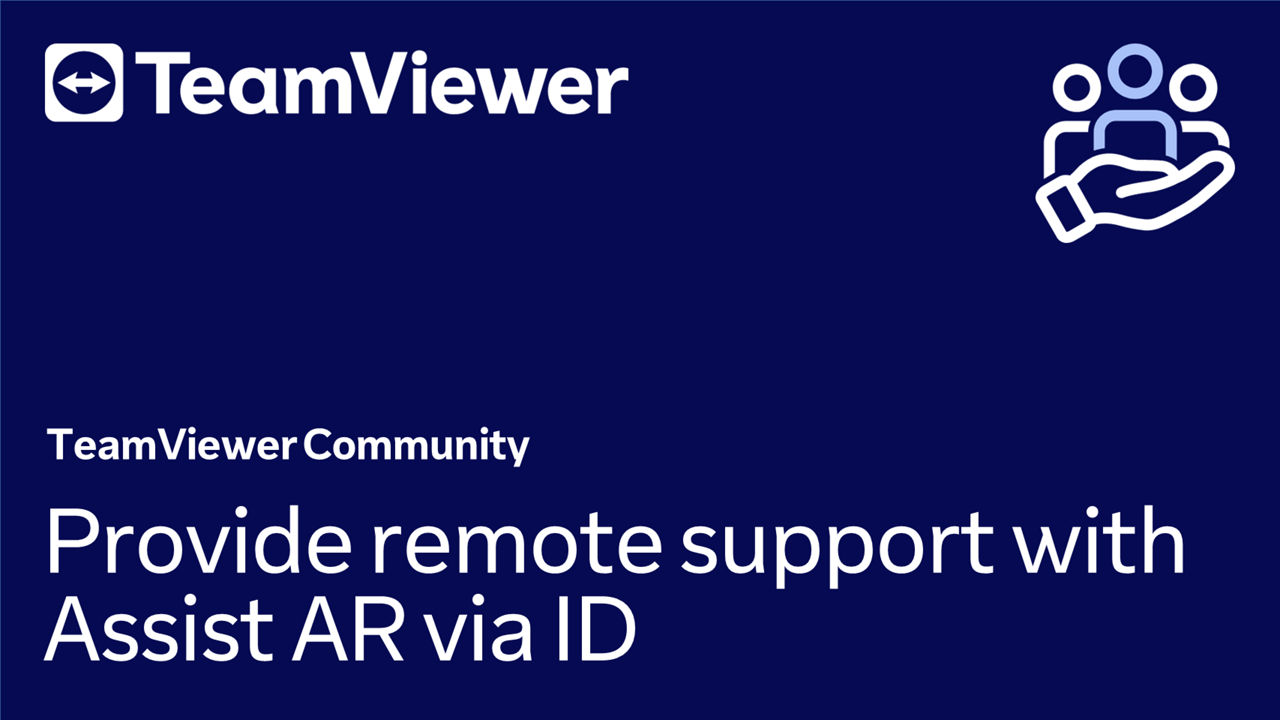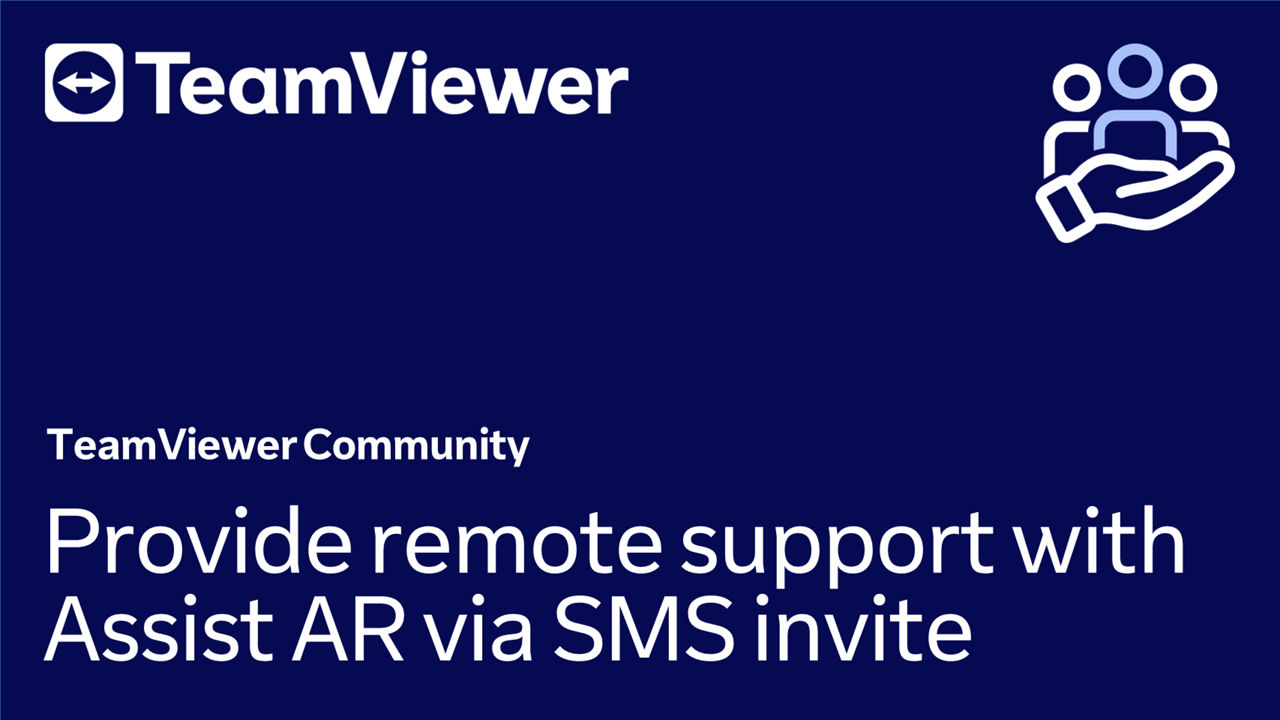TeamViewer’s remote support app Assist AR (formerly TeamViewer Pilot) enables you to fix issues on-site by remotely assisting on-site staff or clients through troubleshooting, problem resolution, product setup, and more.
With TeamViewer Assist AR, it is possible to connect to the camera image of a mobile device and get its image transmitted to a computer in real-time whilst being able to talk to each other via VoIP and interacting with 3D annotations to help the user on the mobile device fix issues in the real world by drawing and highlighting on the screen onto real-world objects.
💡 Hint: You can now start remote support sessions via our web app via https://web.teamviewer.com/
This article applies to all TeamViewer Assist AR (formerly TeamViewer Pilot) users.
Requirements
- The expert is signed in at https://web.teamviewer.com/ or within the TeamViewer Remote client.
- The participant has installed the TeamViewer Assist AR app on their smartphone.
Provide remote support with Assist AR via ID
To provide remote support with Assist AR via ID, please follow the instructions below:
- The participant opens the Assist AR app and shares the ID displayed on the main interface with the expert.
- Within the Remote Support menu, the expert clicks Connect here, enters the participant's ID, and clicks Connect.
- The participant receives the call and must accept the incoming support request.
The remote session has been successfully established. The expert can now support the participant remotely.
Provide remote support with Assist AR via SMS invite
To provide remote support with Assist AR via SMS invite, please follow the instructions below:
- The expert clicks the arrow next to Create a session and selects Assist AR.
- The expert can now enter a session name, the participant's phone number and click Save.
- The participant opens the SMS sent by the expert and clicks the session link. This will open the Assist AR app automatically.
- If the participant doesn't have the app installed yet, they can download it from the respective app store.
- The session's status will switch to Ready. The expert can click Start the session.
- The participant will be asked to accept the remote session. Once the participant accepts the request, the remote session will start.
The remote session has been successfully established. The expert can now support the participant remotely.
📌Note: The SMS invite feature is only available for Assist AR Pro license holders.