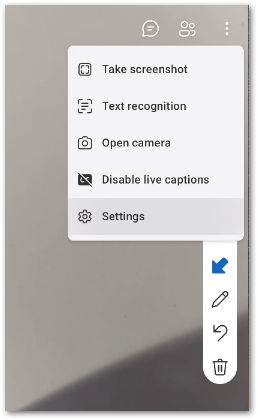Live captions offer real-time transcription during Assist AR remote support sessions, which is especially helpful for users working in noisy environments and for users with hearing impairments.
This article applies to all Assist AR Pro license holders.
How to enable live captions on the participant's side (mobile device)
To enable live captions on the participant's side, please follow the instructions below:
- Start an Assist AR session.
- To learn how to provide remote support with Assist AR, please read this article.
- On the Assist AR app, tap the three dots menu (⋮) and tap Enable live captions.
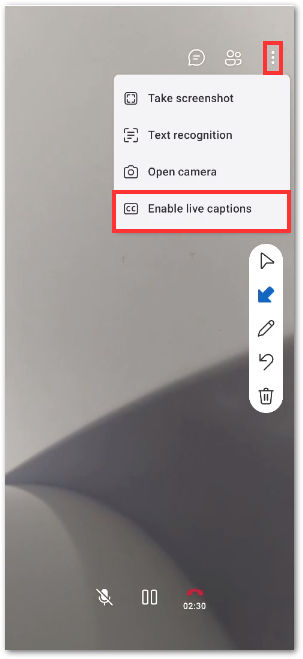
Live captions are enabled, and the end-user's voice is transcribed in the Assist AR app on the participant's mobile phone.
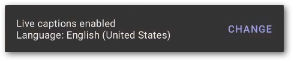
How to enable live captions on the expert's side (desktop)
To enable live captions on the expert's side, please follow the instructions below:
- In the TeamViewer toolbar, click Communicate.
- Click Enable live captions.
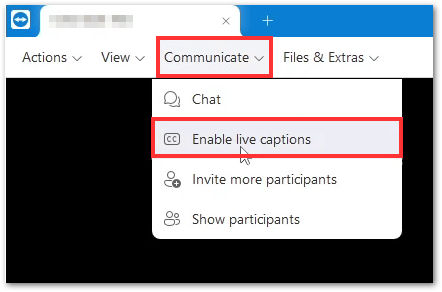
Live captions are enabled, and the end-user's voice is transcribed within the TeamViewer remote support session on the expert's desktop.
How to change the spoken language
You can change the spoken language so the live captions are correctly transcribed in the appropriate language.
To change the spoken language, please follow the instructions below:
- During the remote support session, tap the three dots menu (⋮) and tap Settings.
- Tap on the current language and select the desired language.
- You can use the search bar to search for the respective language.
- Return to the remote support session screen. The new spoken language is now applied.