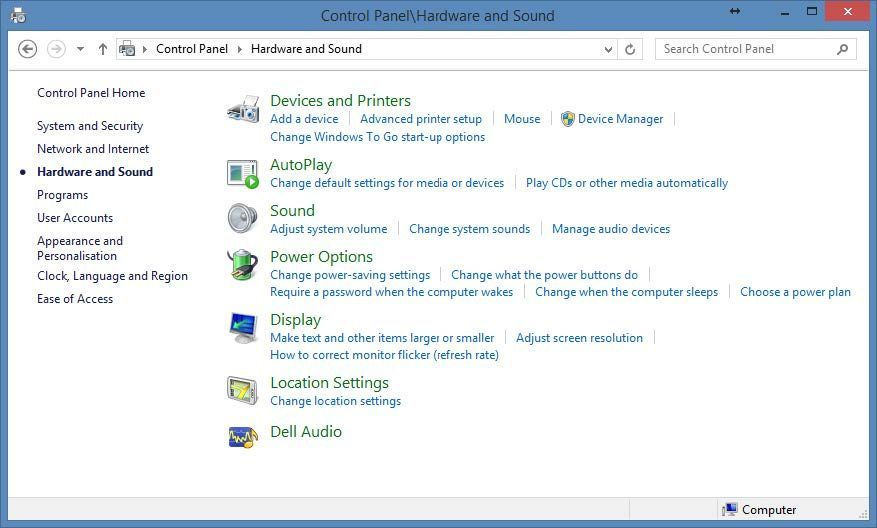In VoIP, network problems are directly audible to users.
To decrease network problems, we recommend to not use Wi-Fi; a wired connection is always best.
This and other best practices are combined in this best practice guide for Audio in TeamViewer Meeting.
This article applies to all TeamViewer Meeting users and customers.
Microphone and Speaker
If you are a single participant at your location, using a headset minimizes the risk of echo and noise for the other participants.
You can also communicate using the built-in microphone and speaker of a laptop if a headset does not suit your needs. This will work most of the time, on the premise that you do not have problematic hardware or a bad audio driver.
Audio settings
Make sure you have selected the built-in devices in the TeamViewer Meeting options and not, for example, a plugged-in WebCam.
In case TeamViewer Meeting tells you that there is no device available, try unplugging and plugging in the device. It is also a good idea to make sure the device is not disabled in your operating system.
During a meeting
During the meeting, it is also a good idea to mute your microphone if you are not speaking for a long period to avoid background noise.
If you experience audio dropouts or delays in transmission, it is usually due to network problems. Remember: even if your Internet has a high speed (Mbps), there may be delays during transmission (ping).
Basically, we recommend avoiding Wi-Fi and connecting the device to the router using a network cable. Another measure would be port sharing of the ports essential for TeamViewer as described in the following community article:
The use of an antivirus application (e.g. with a network scanner) can also be a possible cause for sound failures or delays. Here we recommend adding TeamViewer as an exception.
If you are told by your partners that you are producing echo or noise (for explanations, see below), please mute your microphone. After the meeting try updating your audio driver first and test it in a meeting. In case of noise, also check your audio cables and connectors.
Upgrading your equipment
If you still produce echo but do not want to use a headset, you should consider purchasing a “speakerphone”, which is a combination of speaker and microphone. If you want to use this in TeamViewer Meeting, make sure that you have selected the speakerphone’s microphone and speaker in TeamViewer Meeting (and not the built-in devices or a combination of speakerphone and built-in devices).
If you want to talk freely with a larger distance to the microphone – such as in a huddle room or meeting room - you will need dedicated hardware. This can be something like a special speakerphone that is targeted at larger rooms, possibly with several microphones attached.
Bad audio quality - Symptoms and Diagnosis
Echoes
In every meeting with audio activated there is the risk of echo.
Without special measures, the following will happen:
If you (A) are in a meeting and listen to participant B talking your microphone will -of course- pick up your voice, however, it will also pick up B’s voice coming from your speaker.
You might not notice anything, but B will hear an echo of their own voice because B hears what your microphone picks up.
Now switch sides: If you (B) hear an echo of your own voice, your partner (A) is likely to produce the echo.
In this case, the problem is not caused by your side. In this case, the issue is with your partner (A) and will need to be fixed on their side.
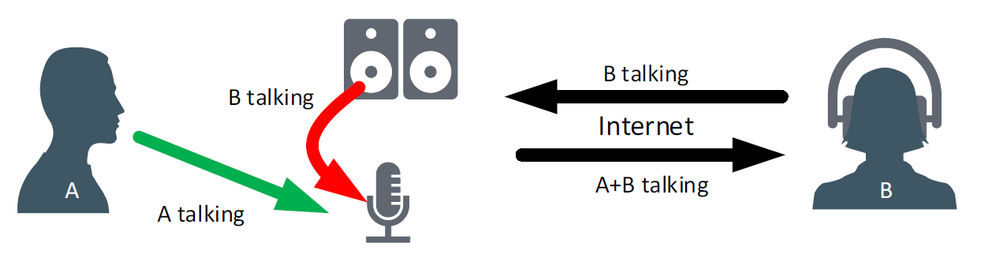
Usually, echoes should be automatically filtered out by TeamViewer Meeting (called “Echo cancellation”), even if you are not using a headset.
There are some situations where this does not work perfectly:
- If you have an old audio driver.
- If you have problematic hardware. You may consider buying special hardware (“speakerphones”) with echo cancellation built in.
- In Windows, if you have certain audio effects turned on. You may not even know that you have them turned on. TeamViewer Meeting tries to bypass these effects, but this will only work on Windows 8.1 or higher and when your audio driver supports it. Technophiles can turn off these effects manually.
Noise
Noise can be generated by a lot of sources. Besides ambient noise and echo¬, typical sources of noise are:
- Fans in the room and in the laptop;
- Cables and connectors; often produce some electrical noise due to poor connections or poor isolation.
If you suspect that you are producing noise, it is best to do a test recording and play this back to yourself to check this.
Audio delay and dropouts
Audio delays and dropouts are usually due to bad network conditions. TeamViewer Meeting tries to compensate for this in a few ways such as waiting longer for missing audio packets, but there are limits. In a bad network there is often a conflict between the two desires:
- minimum length of audio gaps
- minimum delay of the audio stream
Poor connections will cause one or both of these to be sacrificed to maintain the connection.
Whenever possible, you should prefer cable connections over wireless connections; e.g. do not use Wi-Fi or Bluetooth.
Audio coming from a conference room that is hard to understand (dull audio with reverberation)
If you have a meeting and the other side is located in a larger room, then sometimes the sound you hear is dull and overlaid with reverberation. This is usually due to the room itself or inappropriate hardware for the room's size.
If the room is large and has lots of smooth surfaces (like windows and plain walls), it is inevitable that a lot of reverberation is produced. If the person speaking is also far away from the microphone, the voice may be very hard to understand. One solution is to position the microphone as close to the person speaking as possible; of course, sometimes this isn’t feasible. In that case, you may want to consider:
- Acoustic treatment of the room, e.g. by placing acoustic absorbers at several sides of the room (carpet, absorber ceiling, smaller absorbers at the walls).
- Appropriate hardware for audio pick up and playback; there are flexible and not too expensive solutions available.
How can I improve my audio? - Actions
How can I identify the partner that is producing noise or echo?
If you hear noise or echo, you first need to find out which of your partners is causing the problem. This is easy in a one-to-one meeting.
However, in a larger meeting, find the speaking indicators in the participant list. These show how loud each partner’s audio signal is. If you see amplitudes even though that partner isn’t talking there is something wrong with the audio in their system.
If you see a constant amplitude, your partner will probably produce constant noise. However if you see an amplitude in B’s indicator right after some other partner (C) has stopped talking, this probably indicates an echo coming from partner B. Tell B to mute their microphone and check if the echo/noise is gone.
Improve audio configuration:
- Update your audio driver.
- Use a headset, if possible.
- Make sure that the microphone and speaker you selected in the TeamViewer Meeting options match together. This usually means they should be on the same physical device if it is a single unit.
- For headsets, in case of noise, check the cable connection. Often you can find defective cables or plugs.
- In Windows 7 or lower, when you use the laptop microphone, and you are producing echo, and you are technophile: Turn off your microphone audio effects. See here for a guide.
- For larger rooms: Use acoustic damping and dedicated hardware with built-in echo cancellation.
Improve network configuration:
- Avoid Wi-Fi for network access if possible; cable connections are always best.
- Avoid Bluetooth for audio connections if you have issues; cable connections are always best.
During the meeting:
- Turn off your microphone, when you are not speaking for a longer period. By that, you can be 100% sure that you do not produce noise or echo.
- This is particularly important if you sit next to another participant with a microphone of their own. You may experience audio problems if two near-by microphones are open.
- If you are the organizer of a meeting, mute all non-speaking participants.
How to turn off microphone audio effects in Windows 7 – Technophiles only
Unfortunately, there are two places this needs to be done:
One that is managed by Windows, and the other that is managed by the audio driver.
The first place is the Windows audio device management titled “Sound”.
Open the properties dialog of the microphone, and look for a tab containing effects. This will look different on every system however it may look like this:
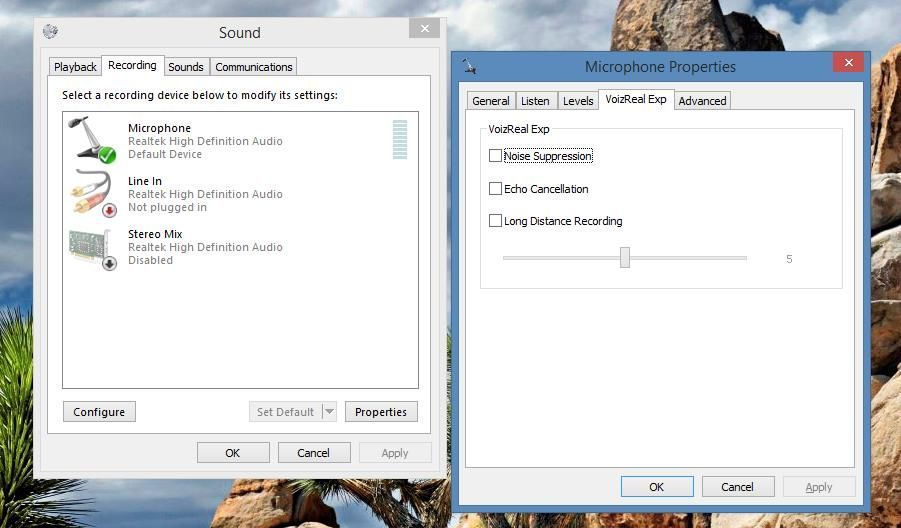
Here, turn off all effects.
The second place where audio effects are hidden in the audio driver’s device manager. You can find this via the System Control under “Hardware”. This device manager usually contains the name of driver manufacturer or the system OEM; this may be Realtek Audio Manager or Dell Audio etc.
Open the manager and look for microphone effects. It may look like this:
Here, turn off all effects.