The Whiteboard feature allows you to draw or write on the screen as desired in remote sessions.
This article applies to free users and TeamViewer customers with a Business, Premium, Corporate, or Tensor plan.
How to turn on the Whiteboard
During a Remote Control session
To turn on the Whiteboard during a Remote Control session:
- Click on Communicate.
- In the Whiteboard section, click on Annotate.
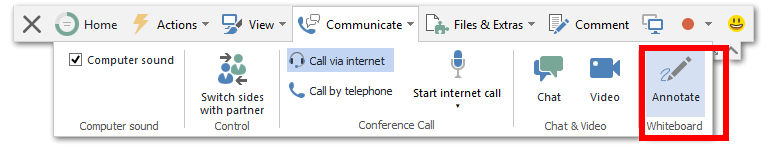
How to use the Whiteboard
Once you turn the Whiteboard on, you will see an additional toolbar that gives you tools to draw on the remote side or the presenter's screen. Both sides will see the additional toolbar, and you can start drawing.
The following tools are available:
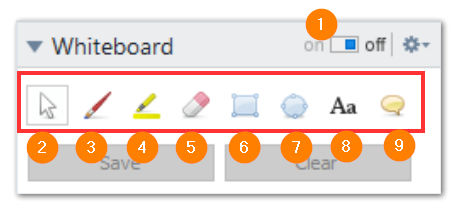
If you set the switch off, the participants can no longer draw on the screen.
💡Hint: To leave a specific whiteboard feature, do a single right-click
To change colors and fonts etc, Right-Click the option whose settings you would like to change.
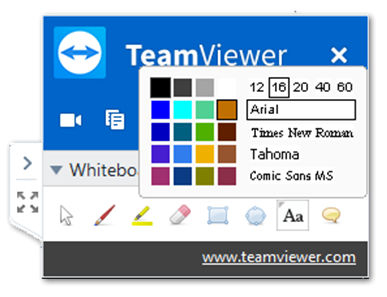
How to save the drawings
You can easily save your drawings by clicking on Save. You can choose where you would like to save your drawings and which format you would like to save the screenshot incl. the drawing in a PopUp dialog.
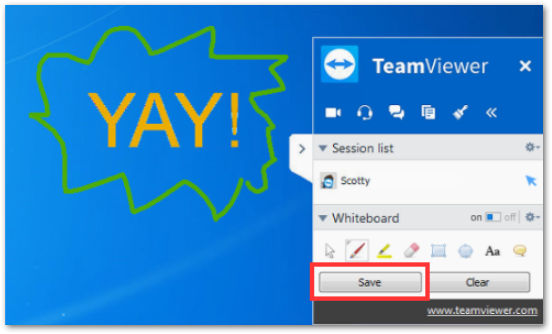
📌Notes:
- Only the person who receives the remote control session can save or delete any drawings in a remote control session.
- The TeamViewer panel with your Remote Control information will not be displayed on the screenshot. The panel will be greyed out.
How to clear the drawings
You can easily remove parts of your drawings using the eraser from the additional toolbar. If you would like to clear the whole screen, click on Clear.
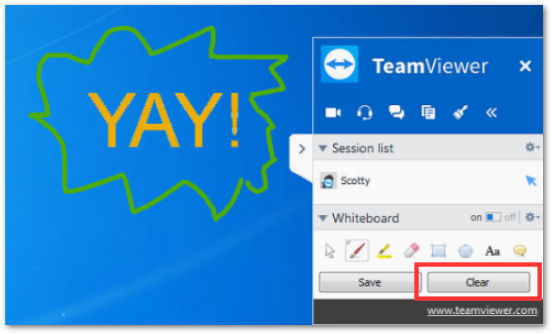
📌Note: Only the person who receives the remote control session can save (or delete) drawings in a remote control session.