During a TeamViewer (Classic) remote control session, the TeamViewer (Classic) Remote Session Toolbar appears on the local computer's top screen. This article explains all available toolbar features in connections from Mac devices.
This article applies to all TeamViewer (Classic) users in a connection with macOS devices.
The toolbar's functions
This is the main menu of the TeamViewer (Classic) toolbar:

The following chapters describe the different features of the toolbar, starting from the left and ending on the right side of the toolbar.
X - Closing the session

The current session is ended by clicking the X located on the left side of the toolbar.
📌Note: If a lock symbol is visible on top of the X, the current user session of the remote device will be locked after the TeamViewer session is ended.
💡Hint: It is recommended to always end sessions using this button instead of the standard red circle used by macOS to close applications.
Home

The home button leads you to the Extended Remote Device Dashboard:
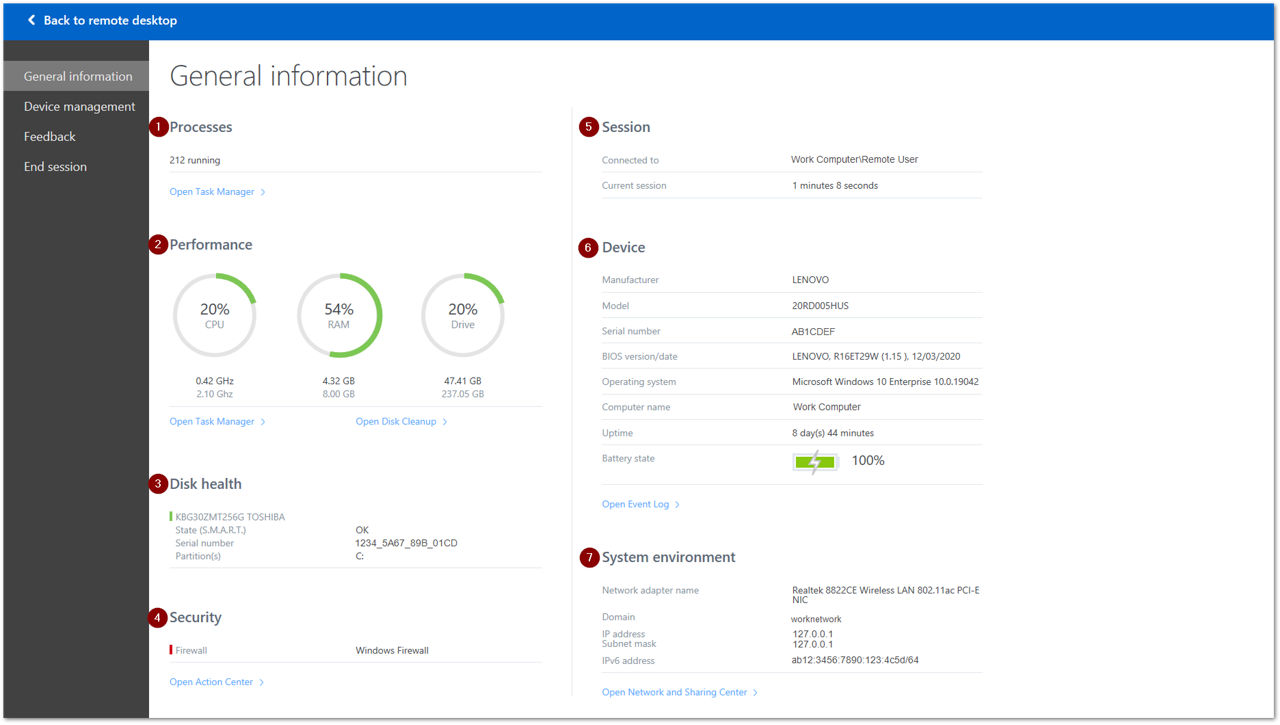
In this dashboard, you can find a detailed overview of helpful information about your device, such as:
- The total number of processes running on the remote device
- The Performance of the device
- Disk health information
- Security information
- Session information
- Device information
- System environment information
File Transfer

The File Transfer button allows the transferring of files between devices in two methods, File Transfer and File Box
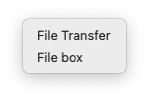
File transfer
The File Transfer option produces the standard TeamViewer (Classic) File transfer window, where files or folders can be selected and transferred to the remote device.
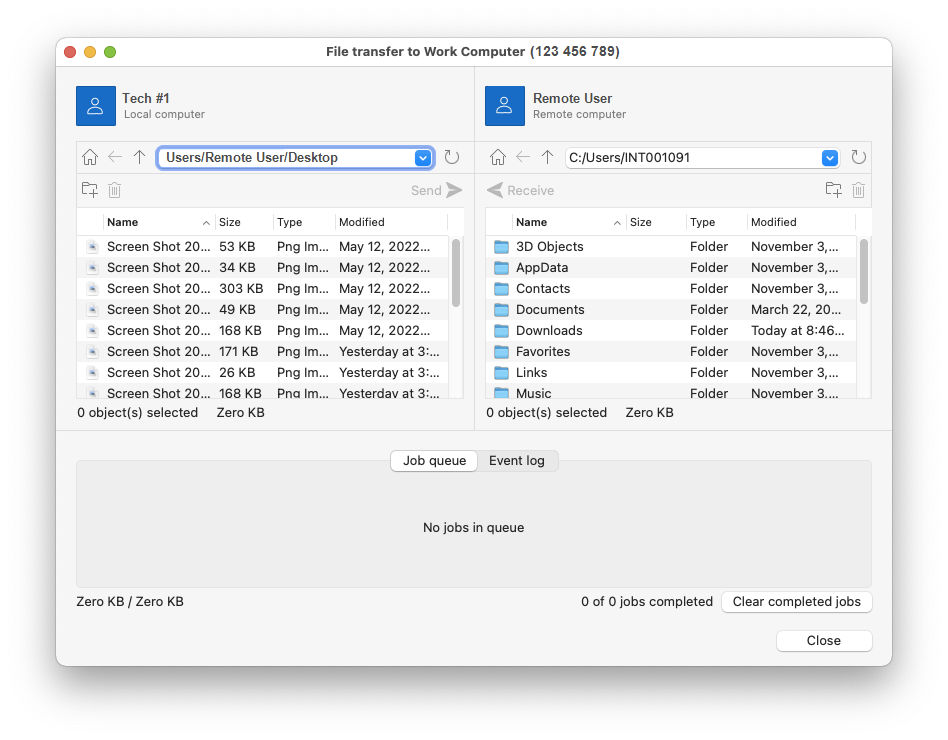
More information about how to use File transfer with TeamViewer (Classic) can be found here:
File box
This option provides a box in the Remote Control side toolbar where individual files can be dropped to be queued for transfer:
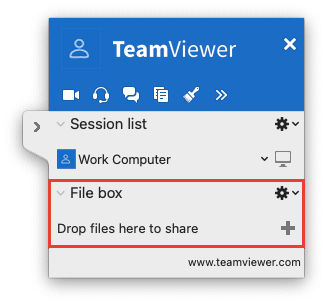
Files dropped here will create a side toolbar on the remote device, where the remote use can click to download individual files or all provided.
Actions

The Actions button allows you to perform different processes on the remote device during a session:
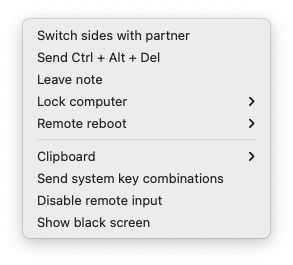
- Switch sides with partner: Switch sides in the connection to allow the remote device to view your screen
- Send Ctrl+Alt+Del: Sends Ctrl+Alt+Delete command to Windows devices (Windows Only)
- Leave note: Leave a note on the remote computer before disconnecting
- Lock Computer: Options for locking the remote machine
- Lock: Locks remote computer immediately
- Lock on session end: When checked, any connection ended from your device will lock the remote machine. To deactivate, un-check the box in the menu drop-down
- Remote Reboot: Options for rebooting the remote machine - Log off, Reboot, or Reboot in Safe Mode
- Clipboard: Options for TeamViewer (Classic)'s clipboard synchronization
- Use shared clipboard: Syncs the two device's clipboards allowing for copy/paste between devices
- Get clipboard: Retrieves information in the remote device's current clipboard
- Send clipboard: Sends information in the local device's current clipboard
- Send system key combinations: Key combinations (e.g., Control+P, Command+O) will be sent via the session to the remote device to affect the remote device instead of your local device
- Disable remote input: The remote device's keyboard and mouse are disabled
💡 Hint: This is very useful if maintenance work is being performed on the remote computer, and you must ensure no one disturbs the device during the work
- Show black screen (Windows only): The screen of the remote side turns black or displays a custom black screen
💡 Hint: This is very useful to mask confidential information or work processes in an environment with high traffic.
View

The View button offers different options to optimize and individualize the view of a remote control session:
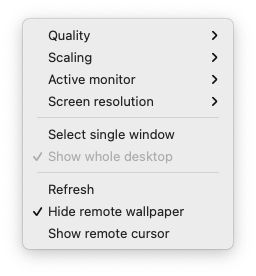
- Quality: Change the quality or speed of the connection based on your needs
- Auto select: Automatically calculate the best balance between Optimize quality and Optimize Speed.
- Optimize quality: Optimize the graphic quality of the remote session. Please note that this might decrease the fluidity (speed) of the remote session.
- Optimize Speed: Optimize the fluidity of the remote session. Please note that this might decrease the graphic quality of the remote session.
- Custom settings: Load the user-defined optimization settings
- Edit custom settings: Set the user-defined optimization settings

- Scaling:
- Original: Displays the remote device at the current display resolution for the device. Please note that the entire screen may appear very small or large if connected from a device with a very different resolution
- Scaled: Stretch the screen to fit the local device's display better
- Active Monitor: Switch between the remote device's multiple monitors (if connected to such a device). More info on Multi-Monitor usage is here.
- Screen resolution: Alter the display resolution of the remote side. Please note that only the resolution possibilities provided by the remote device can be displayed
- Select single window: Focus on a specific app instead of viewing the remote device's entire display. Other apps or information on the remote device's screen are not seen. When selected, crosshairs appear on the mouse cursor. The app that is clicked will then become full-screen in the remote session
💡Hint: Single window mode is very useful if you are working with multiple open windows and full screen is required by one specific app.
- Show whole desktop: Switch back from Single Window mode to view the entire display again. Please note this option is selected by default
- Refresh: In situations where the remote device's display appears to be unresponsive, this will refresh the display connection to resolve connection issues with the display potentially
- Remove wallpaper: The wallpaper of the remote machine is removed during the session. The desktop, instead, is displayed as a black screen
- Show remote cursor: View or hide the remote device's mouse cursor
Audio/Video

The Audio/Video button offers different options to communicate with the remote partner during a remote control session:
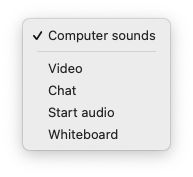
- Computer sound: Hear the audio output of the remote computer
- Video: Enables the video function. To activate your webcam, please click on the camera icon found in the side toolbar, as seen below:
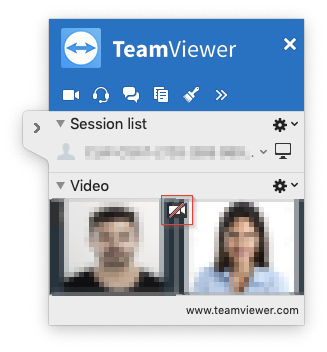
- Chat: Starts a chat with the remote user
- Start audio: Switch between Voice over IP (VoIP) and Phone. It also provides options for controlling the microphone and speakers of your device
- Whiteboard: Enables the Whiteboard. For more information, please read the following article: 📄 Use Whiteboard in Remote Control
Extras

The Extras button offers additional options from within a remote control session:
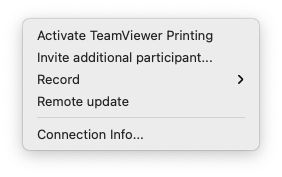
- Activate TeamViewer Printing: Print local files on the remote machine or vice versa. Please note that the Print driver needs to be installed on your device to use this function. For more information, please read the following article: 📄 Set up remote printing
- Invite additional participant: Invite other TeamViewer users into a remote session. Please note that you can only invite users who are registered in your Computers & Contacts list
- Record: Start, Pause, and Stop recording of a TeamViewer session
- Remote Update: Update the remote TeamViewer installation. For more information, please read the following article: 📄 Update TeamViewer (Classic)
- Connection Info: Information on the Access Control settings allowed on the remote computer and information regarding the connection itself.
- Includes Connection Type, Duration of the session, Amount of traffic sent/received, Display resolution, and the version of TeamViewer running on the remote machine
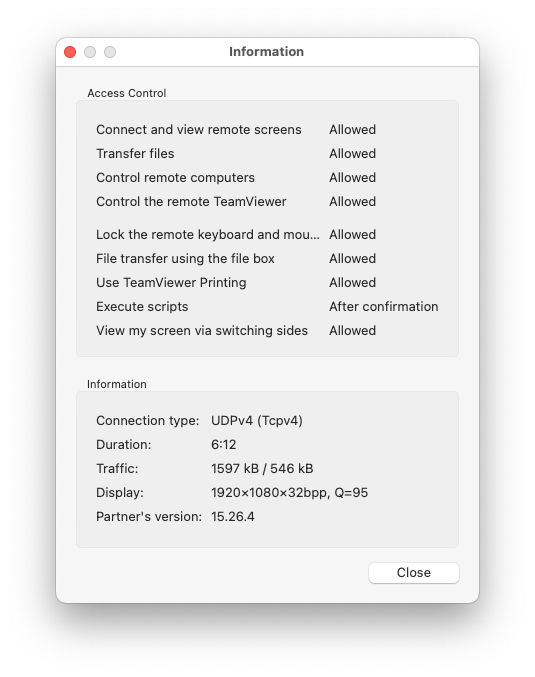
Quick Steps
📌Note: Use of this feature requires a Premium License or higher.

Open specific system-based applications on the remote computer:
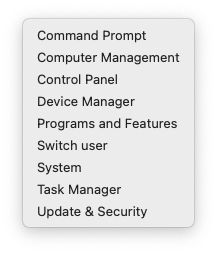
Scripts

Execute scripts on the remote computer. For more information, please read the following article: