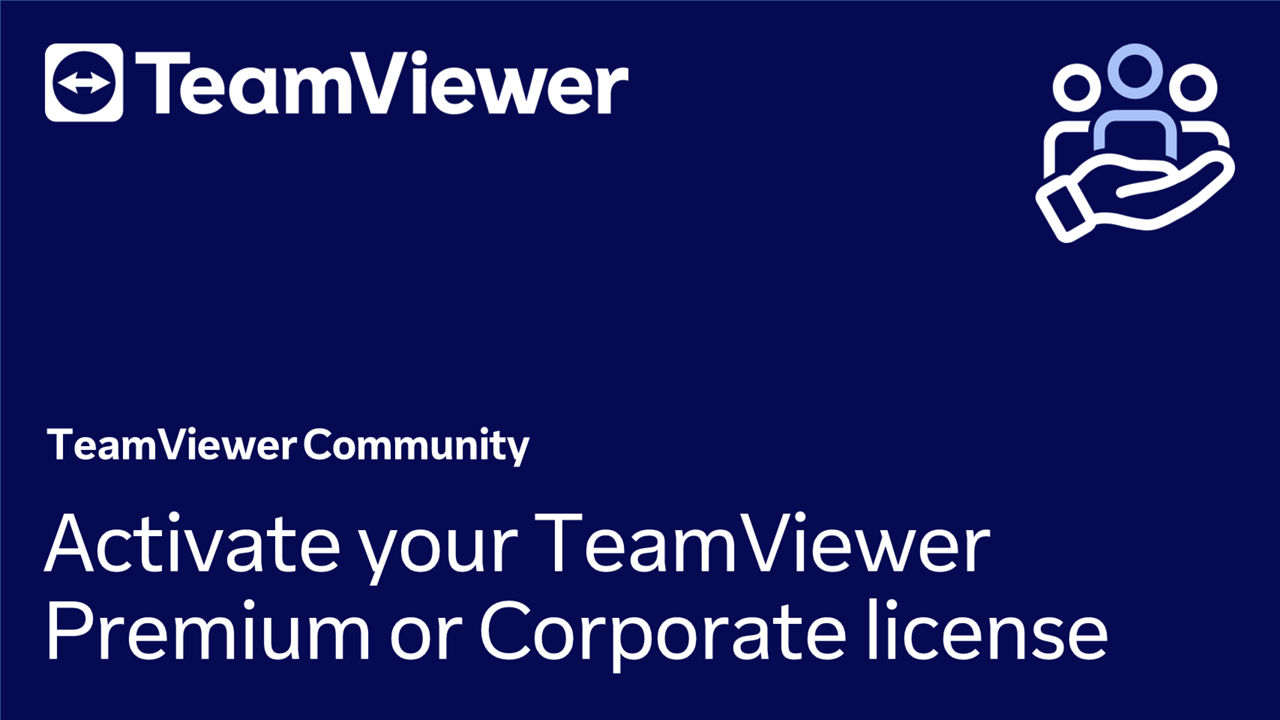This article explains how to activate and set up your TeamViewer Premium or Corporate License.
This article applies to all Premium and Corporate license holders.
Before you start with the license activation
We highly recommend activating the license on a master account.
The TeamViewer account on which you activate the license will be automatically classified as Administrator. Therefore, we highly recommend using an impersonal e-mail address to create a master account for your company profile
👉 For example [email protected]
Please find more information here: Use a Master Account for your company profile.
How to activate your Premium or Corporate license
To activate your Premium or Corporate license, please follow the instructions below:
- Download TeamViewer from our website and install it on your device.
- Open the license activation e-mail called Your TeamViewer License Activation sent to the e-mail account used to purchase the license and click ACTIVATE.
- Now, you have two options:
- If you already have an account, sign in with your TeamViewer account and click Activate.
- If you don't have a TeamViewer account yet, click on Sign Up, enter your e-mail address, and your name, create your password, accept the EULA and DPA by ticking the dedicated box, and click on Activate.
- Now, you need to verify your TeamViewer account. Go back to your inbox and open the e-mail called [Action required] Verify your TeamViewer account and click on Verify My Account.
- You are almost done. Return to the Management Console tab, and click OK. You will be prompted to open TeamViewer. Click Open.
You are now signed into your TeamViewer account and have successfully activated your license.
📌Notes:
- Please note that you must be signed in to your licensed TeamViewer Account to have licensed connections. Otherwise, you will be running with the free version. You can use the "Keep me signed in" option for the computer to remember your login details and automatically sign in when you next use TeamViewer.
- You only need to sign in on the computer that you are connecting from. Login on the remote device is not required.
How to set up the license
To create a company profile to benefit from its features, please follow these instructions:
💡Hint: We recommend you use an impersonal e-mail address (like [email protected]) to create a master account for your company profile
- Sign in to login.teamviewer.com with the impersonal e-mail address, click on User Management, and click Get Started Now!
- Enter the desired name of your online company in the Company Name field and click Create.
You can use this Master Account to administer TeamViewer IDs, TeamViewer accounts, and modules. From this account, you can share groups with your colleagues so they can access the machines in the groups. If the groups are shared with a colleague's account, you can see in the group's connection protocol when they connect to that machine (when the account is part of the company profile).
How to add the users
After creating the Master Account, which created the online company, you can create the users' accounts or connect the existing user account to the company profile.
📌Note: We recommend that every TeamViewer user in your company should have their own TeamViewer account connected to the online company profile in the Management Console.
To add users to your company profile, please connect to your Management Console via https://login.teamviewer.com/ and select the User Management tab:
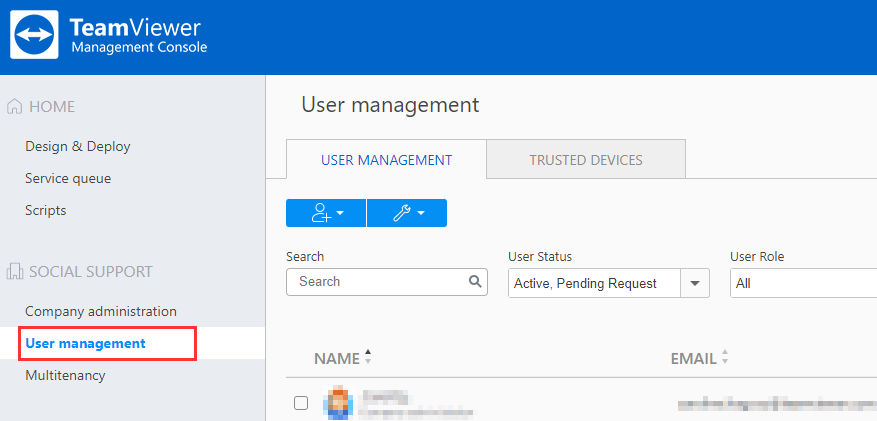
There are two ways to add users:
- Add user; this option is used if your colleague has not created a TeamViewer account.
- Add existing account; this option is used if your colleague has an existing TeamViewer account.
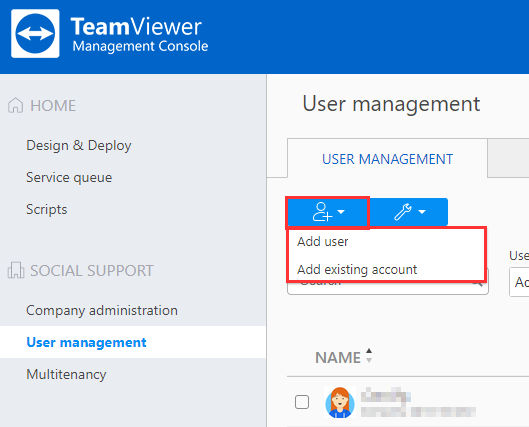
Please find our guide about how to add users here:
Add users to your company profile
📌Note: Do you use Active Directory? If so, you can easily create TeamViewer accounts for all of your colleagues: https://www.teamviewer.com/en/integrations/active-directory/
How to enable all security features
To make sure you are setting up your TeamViewer license in a secure way, please follow our security recommendations in the following article: Manage access for users in your company
Additional information for the Premium and Corporate license
You can use TeamViewer on unlimited devices to connect to remote devices (the number of concurrent sessions depends on the number of channels belonging to your license).
Please find out what channels are and how to manage them in this article: Channel Groups