A dashboard is typically the index page for a website and it is the first thing that a user sees after they sign in. Here, it consists of side panels, a navigation menu, shortcuts to solutions, and tiles displaying ongoing calls and service requests.
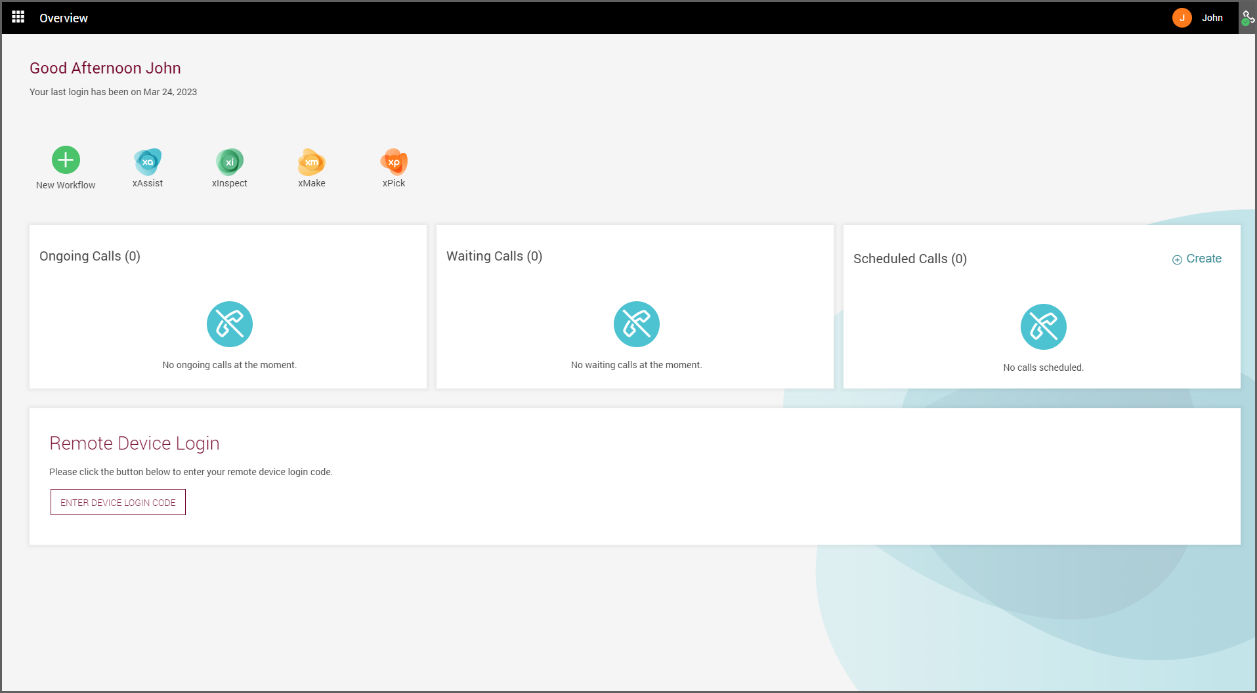
By clicking on New Workflow, the user can instantly start working on a workflow in Frontline Creator. Instant access to xAssist, xInspect, xMake, and xPick is provided by clicking on the corresponding buttons.
Additionally, if users want to sign in to their Frontline apps or Spatial Workplace directly via FCC, they can click on the Remote Device Login Code and enter the code provided by their device.
In the top right corner, next to their name, users can see the Call button. By clicking on it, the list of users and teams present in the current environment either opens up or closes down. Individual users or teams can be called directly from here by clicking on the Call button or a conference call with multiple users can also be started.
A green badge icon displayed in the bottom right corner of the avatars of the users indicates whether they are online. A red badge icon indicates that the users are online, but currently busy with another call. A grey icon indicates that the users are offline.
Changing user profile settings
In the top right corner, users can also see their names. Clicking on it opens a side panel that gives them access to their user profile settings and related functions.
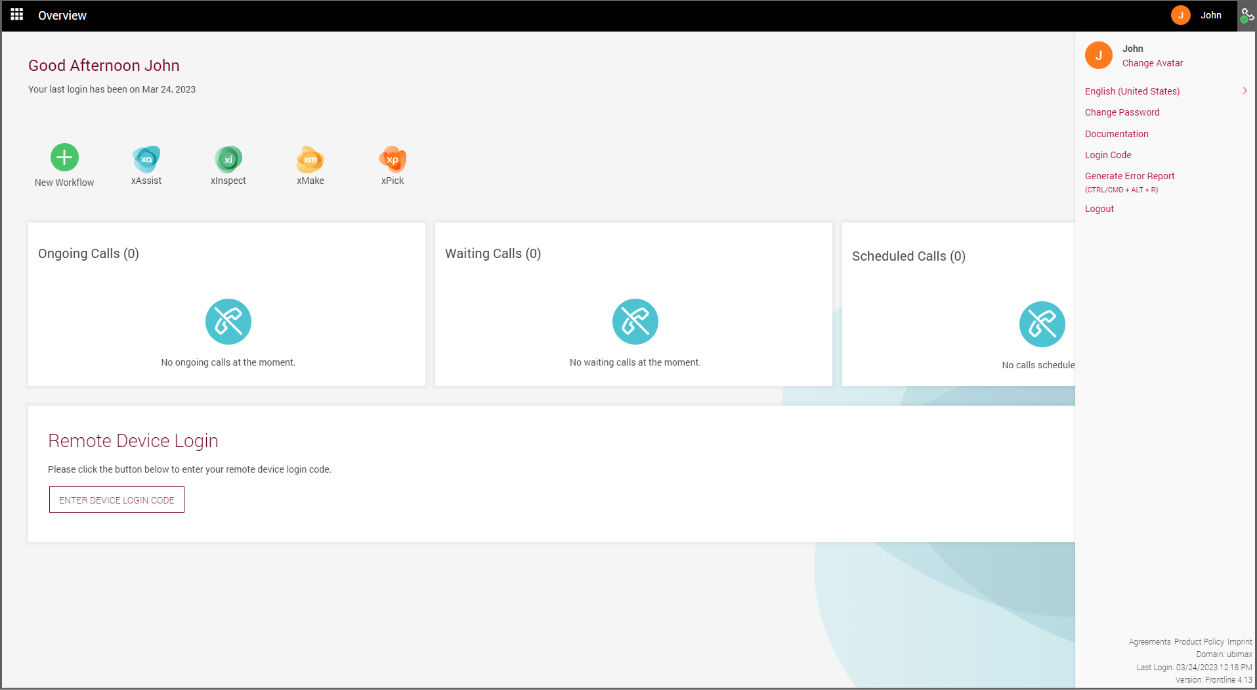
In detail, these settings and functions include:
- Change Avatar: Allows users to change their profile picture. By default, it displays their initials.
- Change Language: Displays a list of available UI languages on the server.
Note: Currently supported languages on Frontline are Chinese Simplified Mandarin, Chinese Traditional Cantonese, Chinese Traditional Mandarin, Czech, Dutch, English US, English Australian, French, German, Greek, Italian, Japanese, Korean, Polish, Portuguese, Portuguese-Brazilian, Russian, Spanish, Slovak, Thai and Turkish.
- Change Password: Allows users to change their password.
- Documentation: Redirects users to the documentation page of the product.
- Login Code: Allows users to view their login QR code.
- Generate Error Report: Allows users to create an error report with all the relevant data to debug the problem. Alternatively, users can also create an error report from anywhere within the application by just pressing the
CTRL/CMD+ALT+R. For more information, please see Error Reporting. - Logout: Allows users to sign out from the application safely.
Navigation pane
Clicking on the Menu button in the top left corner, users can open a panel that gives them access to the xAssist, xInspect, xMake, and xPick solutions as well as the Creator, and Spatial Editor platform tools. Additionally, it also gives users access to the configuration settings in the Administration section.
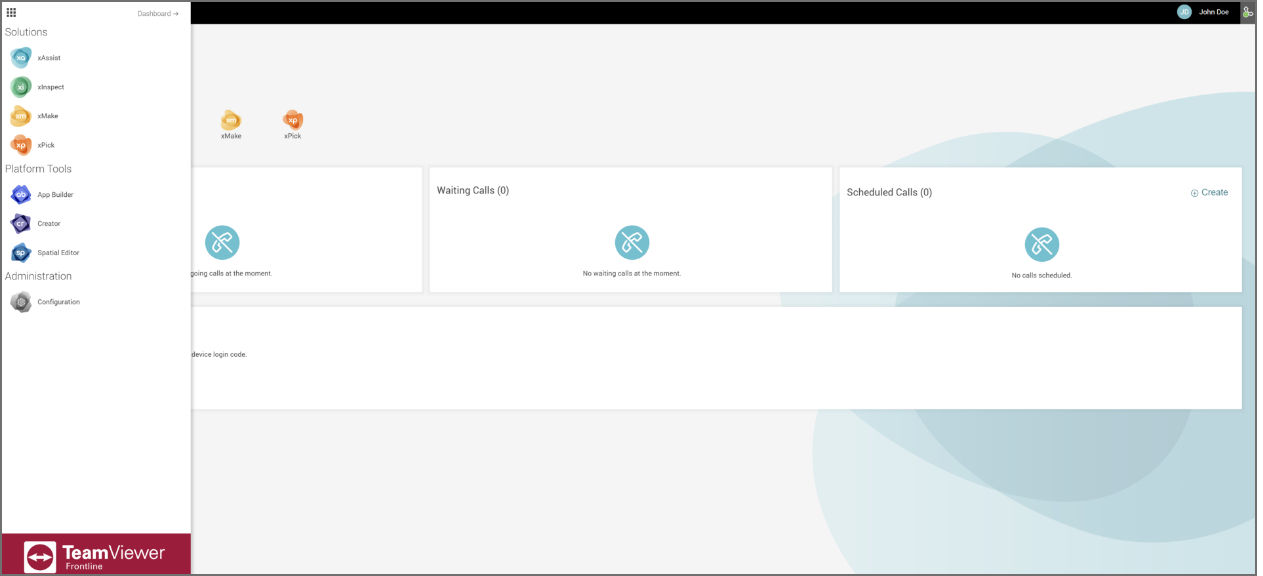
Note: The above-mentioned options are only visible to users who have the corresponding licenses and/or roles assigned to their accounts.