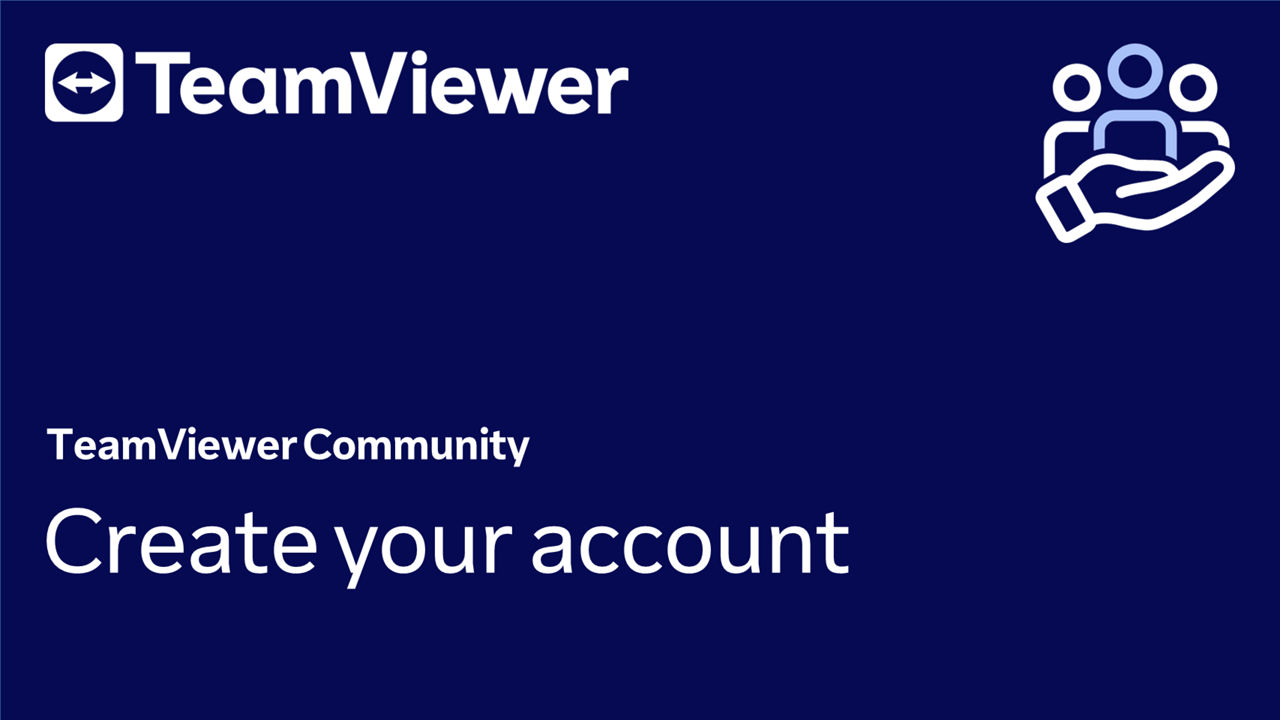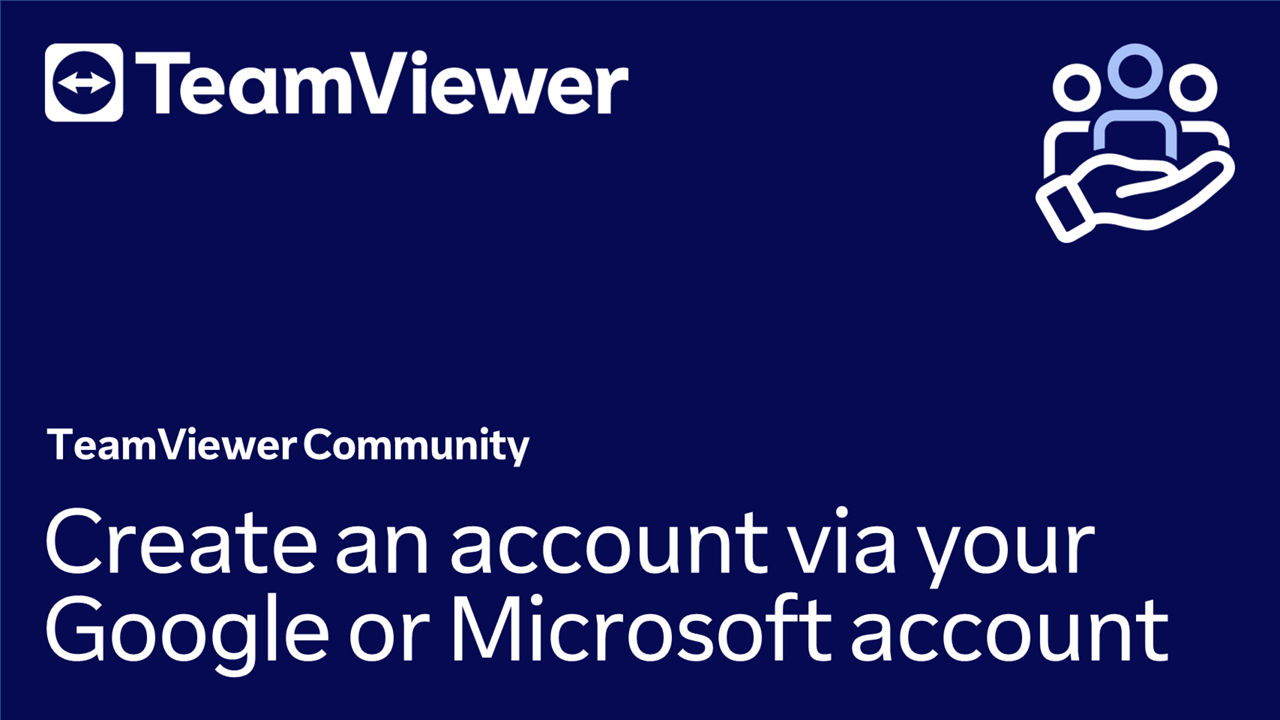Using an account allows you to add and manage all the devices you connect to and ensures a secure usage of TeamViewer Remote.
To increase the security and protection of users in our network, we require everyone actively using TeamViewer to have a verified TeamViewer account.
Therefore TeamViewer enforces account verification before making a connection. Without a verified TeamViewer Account, no outgoing connection is possible.
📌Note: It is required to create an account to use TeamViewer Remote.
This article applies to all TeamViewer Remote users.
How to create an account
To create an account, please follow the instructions below:
- Open the TeamViewer Remote client, or access the Web client: https://web.teamviewer.com/.
- Click on Sign in to TeamViewer.
- On the bottom of your screen, click on Create one here.
- Enter your name and your e-mail address and click Continue.
- Enter your password, tick the box accepting the EULA, DPA, and Privacy Policy, and click on Create my account.
- A verification e-mail has been sent to your inbox. Access your inbox, open the e-mail Account verification will be needed, and click on Verify account.
- Go back to TeamViewer Remote, tick the box saying you have verified your account, and click on Sign in.
- You will be redirected to the sign-in page. Enter your password and click on Sign in.
📌Note: You can protect your account via Multi-Factor Authentication. Depending on your preferences, you can use two-factor authentication.
How to create an account via your Google or Microsoft account
To create an account via your Google or Microsoft account, please follow the instructions below:
- Open the TeamViewer Remote client, or access the Web client: https://web.teamviewer.com/.
- Click on Sign in to TeamViewer.
- Click on Continue with Google.
- Select your Google account and sign in to your Google account.
- Click on Set my encryption key.
- 📌Note: The encryption key works like a regular password. You must use this encryption key to sign in to your account.
- Create your encryption key, tick the box accepting the EULA, DPA, and Privacy Policy, and click on Create my account.
- Your account has been successfully created. To sign in, enter the encryption key you created and click Sign in.
📌Notes:
- In the example above, we show how to create an account via a Google account.
- Currently, Google and Microsoft accounts are only compatible for personal use. If you purchased a license, please activate it on a standard TeamViewer account, which is linked to an e-mail address.
The token is invalid or expired
The account must be verified within one day by clicking on the verification link in the email. If the account was not verified within this period, the verification link of the email will expire, and the error message The token is invalid or expired will appear for you.
In this case, proceed as follows:
- Please log in under https://web.teamviewer.com/ or the TeamViewer Remote client with your credentials (e-mail and password).
- You now have the option to receive the email again with a new verification link