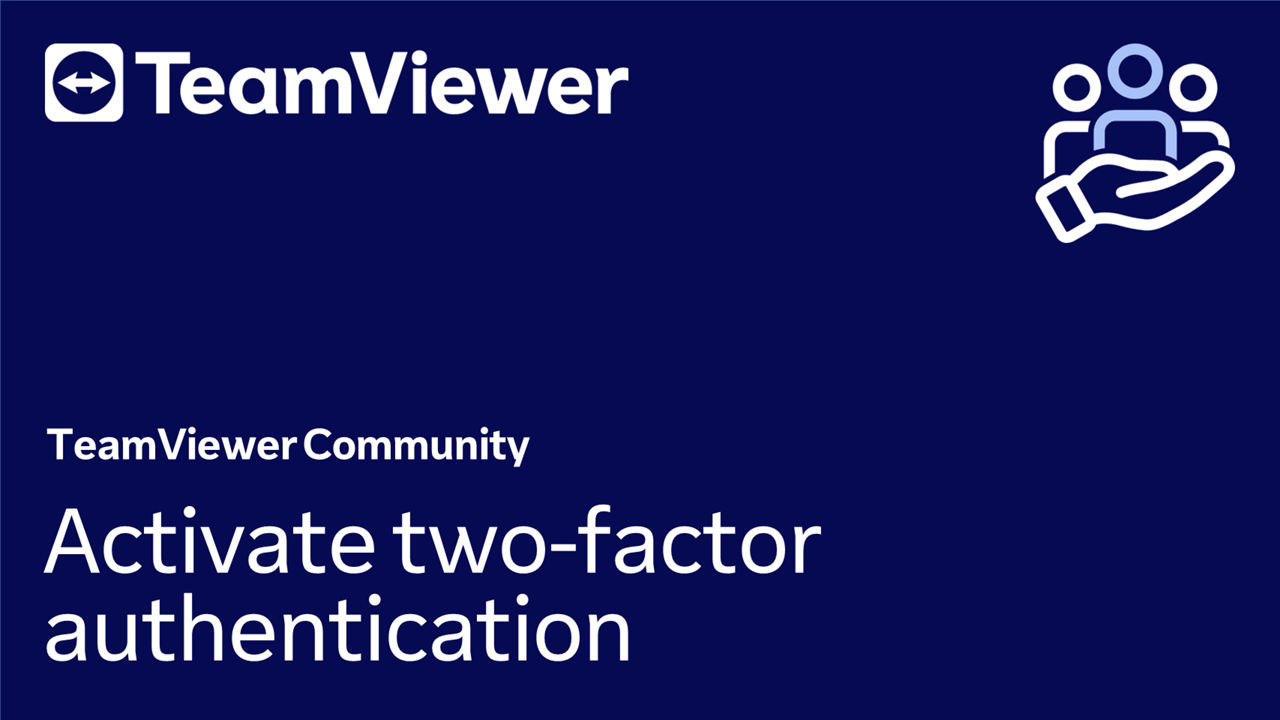With two-factor authentication, you can protect your account from unauthorized access with an additional security code.
This article applies to all TeamViewer Remote users.
How to activate two-factor authentication
To activate two-factor authentication, please follow the instructions below:
- Open TeamViewer Remote or go to https://web.teamviewer.com/
- Sign in to your account. Please find the instructions on how to sign in here.
- Click on Settings (⚙️).
- Click on Go to your profile's settings.
- Select the Authentication tab and click the circle next to Two-factor authentication for sign-in.
- Scan the QR code with your two-factor authentication app and click Continue.
- Save the recovery code by downloading, printing, or copying/pasting it on your personal files and click Continue.
- Enter the security code displayed on your two-factor authentication app and click on Activate.
You have now been signed out. To sign in to your account, please follow the instructions here.
How to deactivate two-factor authentication
To deactivate two-factor authentication, please follow the instructions below:
- Open TeamViewer Remote or go to https://web.teamviewer.com/
- Sign in to your account. Please find the instructions on how to sign in here.
- Click on Settings (⚙️).
- Click on Go to your profile's settings.
- Select the Authentication tab and click the circle next to Authentication via trusted devices.
- Click Got it.
- Enter the security code displayed on your two-factor authentication app and click on Deactivate.
You have successfully deactivated two-factor authentication on your account.
How to deactivate two-factor authentication via recovery code
When activating two-factor authentication for your TeamViewer account, you get an individual recovery code, which you have to save in a secure place. (You have to download, print, or copy it before you can continue with the setup process)
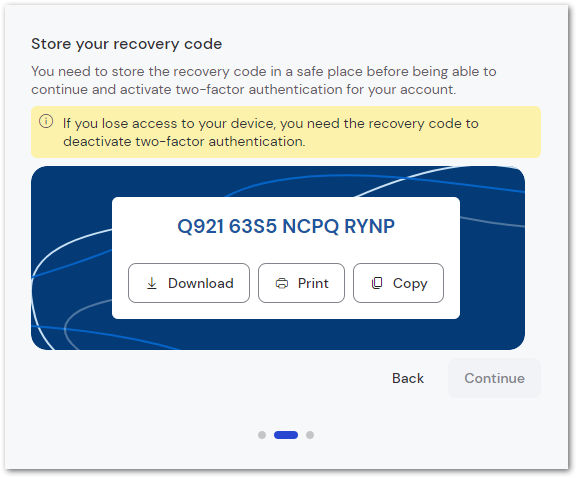
If you lose access to your mobile device or the authenticator app, the recovery code is your last resort to deactivate two-factor authentication.
The recovery code allows you to log in again with your email and password via this site: https://login.teamviewer.com/LogOn#deactivate-tfa
The recovery code is very powerful as it allows you to deactivate Two-Factor authentication. Therefore, it must be kept in a secure place 🔒
If you are unsure whether you saved it properly, you can access the code in TeamViewer Remote via Settings (⚙) ➜ Profile ➜ Authentication ➜ View recovery code. Please keep in mind that you need your security code to view the recovery code!
💡Hint: Consider printing more than one copy of your recovery code when setting up your Two-Factor authentication in case one copy gets lost or destroyed!
❌Do not send the recovery code unencrypted via email since this could give an unauthorized user access to it. After deactivating two-factor authentication with the recovery code, you can always reactivate two-factor authentication for your user. Otherwise, trusted devices apply automatically.
🚨 CAUTION: The two-factor authentication can not be deactivated by TeamViewer. If you lose your recovery key, you will also lose access to all TeamViewer features where your account is needed. Therefore, it must be kept in a secure place.