You can trust devices from your smartphone via push notification using the TeamViewer Remote Control app. For general information about how to add trusted devices to your account, please read this article: 📄 Sign in with your account
Requirements
- You have installed the TeamViewer Remote Control app (v15.35 or newer) on your smartphone.
- You are logged into your TeamViewer account within the TeamViewer Remote Control app under the Computers menu.
- You have enabled the setting in the Remote Control app under Settings ➜ Account ➜ Push notifications for trusted devices.
Trust devices via push notification
1) Log in to your TeamViewer account via the TeamViewer client or the Management Console.
2) After clicking Sign In, the following pop-up appears:
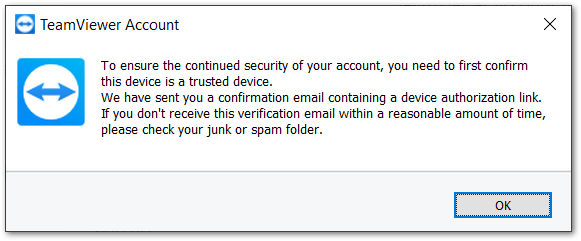
3) Tap the notification at the top of your screen saying Sign-in request.
💡Hints:
- You can retrieve the notification in your Notification Center.
- On Android, you can trust the device directly from the notification.
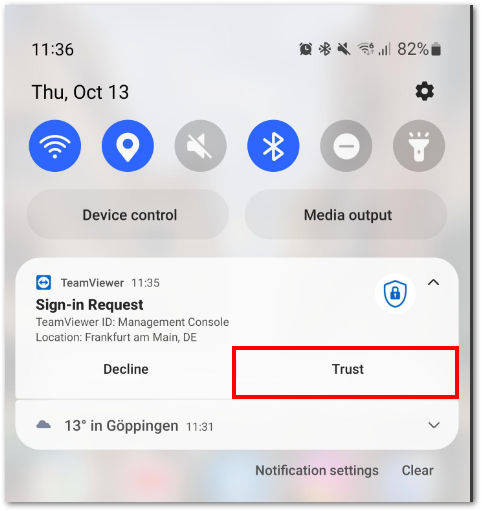
4) The device's information will appear. Select between:
- Trust this device (default)
- Trust this IP address
- No, trust only once
5) Tap Trust. Your device has now been added as a trusted device.
📌Note: You can ignore the trusted device request you have received via e-mail, as you have confirmed it via the TeamViewer Remote Control app.