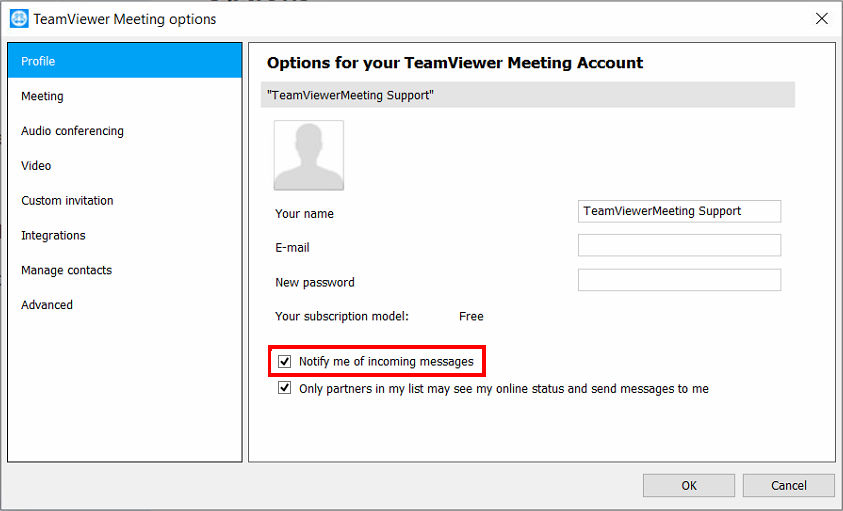This article applies to all TeamViewer Meeting users.
In this article, you will learn how to use the different options in the TeamViewer Meeting Chat.
What is the TeamViewer Meeting Chat
The TeamViewer Meeting Chat allows you to exchange text messages, files or meetings with one or more people in real time.
If your contact is currently offline, the message will be received as soon as TeamViewer Meeting is started, even when the application is closed.
Also the chat saves your Chat history.
Accessing the Chat
The chat is available on the TeamViewer Meeting client itself or under
Please note that when your account is accessed from the link, some options will be limited if the TeamViewer Meeting client is not installed on your computer.
The messages that you send and receive are displayed on the Chat tab on the left.
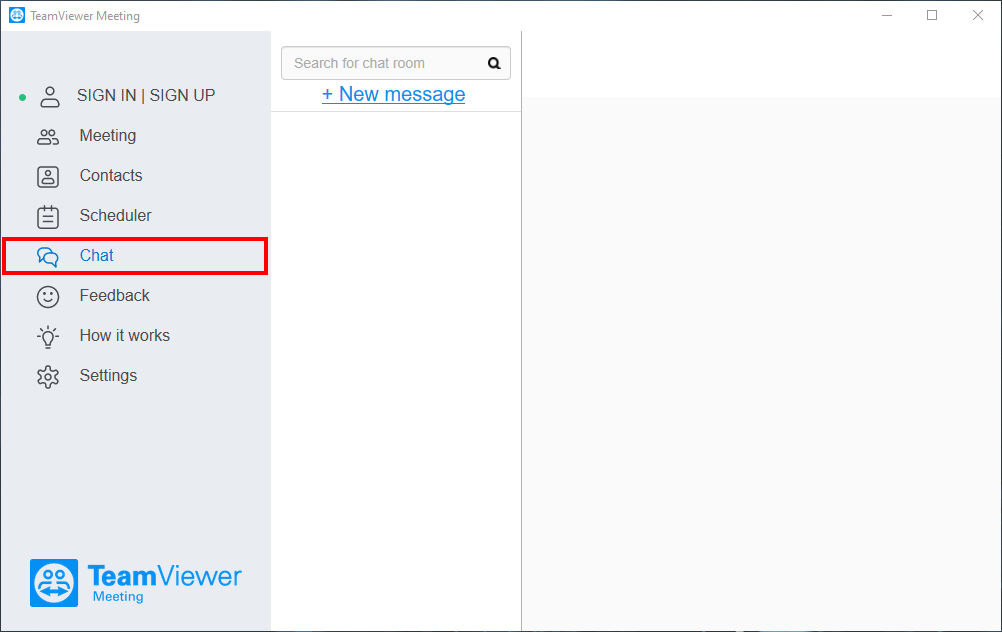
TeamViewer Meeting groups the messages that you exchange with a contact or a group into conversations. All of your conversations are displayed in a list.
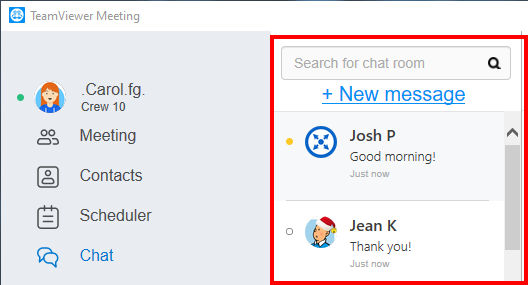
The symbol at the beginning of the conversation shows whether it is a conversation with one person or with several people.
1. One person or a profile picture: Conversation with one person
2. Icon with three persons: Conversation with a group
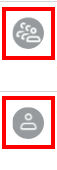
📌Note 1: TeamViewer Meeting chats are encrypted end-to-end.
📌Note 2: Another benefit of creating an account is that you can have up to 50 participants within a group chat, that is with a free account. If you have a TeamViewer Meeting license, you can have up to 300 participants in your group chat.
Starting a Chat
You can start a chat via the Chat tab or via the contact list.
Starting via the Chat tab:
1. In the Navigation bar, click on Chat.
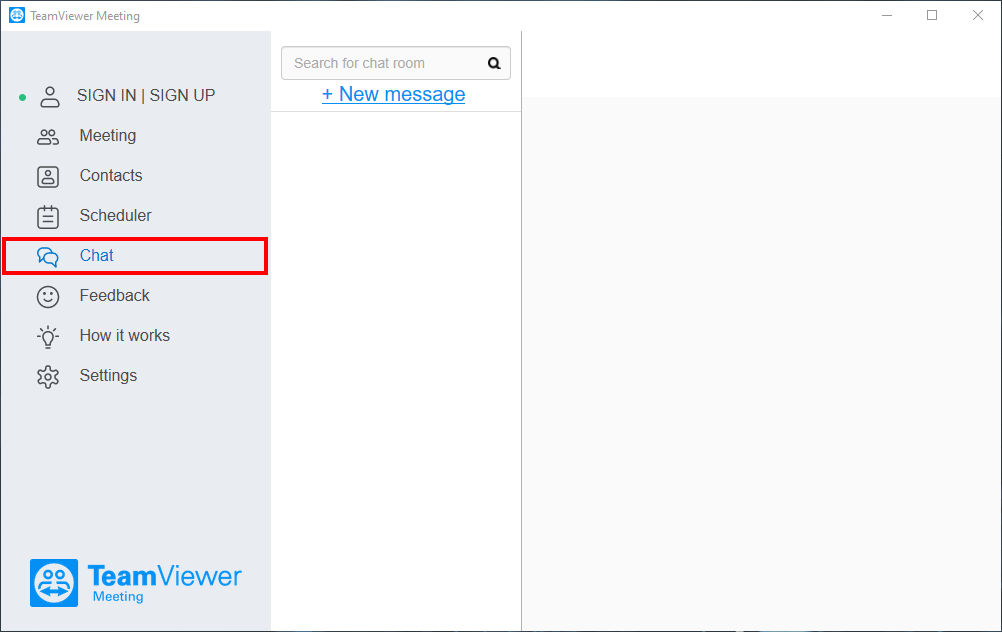
2. Click on New Message and enter the name of the desired contact into the search field. TeamViewer Meeting will display suggestions from your contact list as soon as you start typing. You can select a name from the list.

Starting via the contact list:
1. In the Navigation bar, click on Contacts.
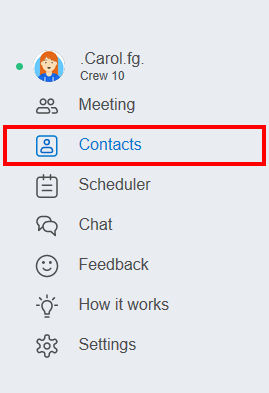
2. Click on the name of the desired contact and click on Chat.
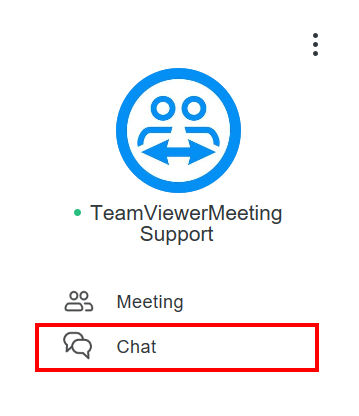
Chatting
You write your messages in the input field at the bottom of the window.
You have the following input options:
- Text - Place the cursor in the field and input text.
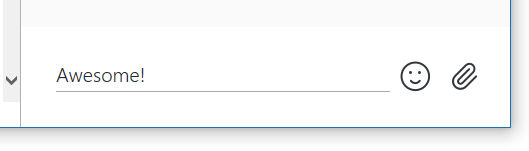
- Emojis - Emojis are symbols used to show emotions or expressions. To insert an emoji, click on the smiley icon in the input field and select your desired symbol from the palette.
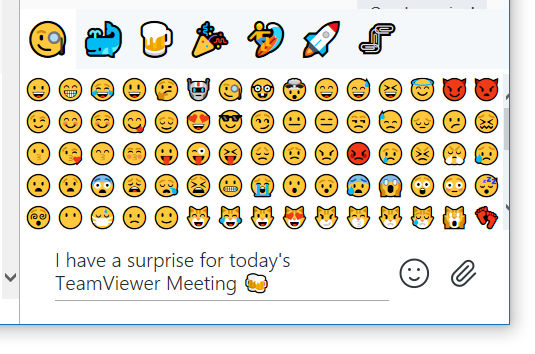
- Attachment. You can transfer files via chat.
To do this, click on the Paperclip icon in the input field and select the desired file in the dialog box. The content of the file will not be displayed in the chat. To send your message, press the enter key.

📌Note: The option to send attachments is only available when both users have the TeamViewer application installed.
Chat Search
Search your chat history for older messages.
Boost your productivity by eliminating unnecessary actions - never spend another minute scroll-searching for an older message!
Select the chat where you want to find the content and click on the More options button (three dots) on the upper left side and choose the option Serach History.
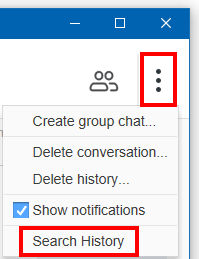
Type in the content that you are searching for and the results will be displayed on the screen.
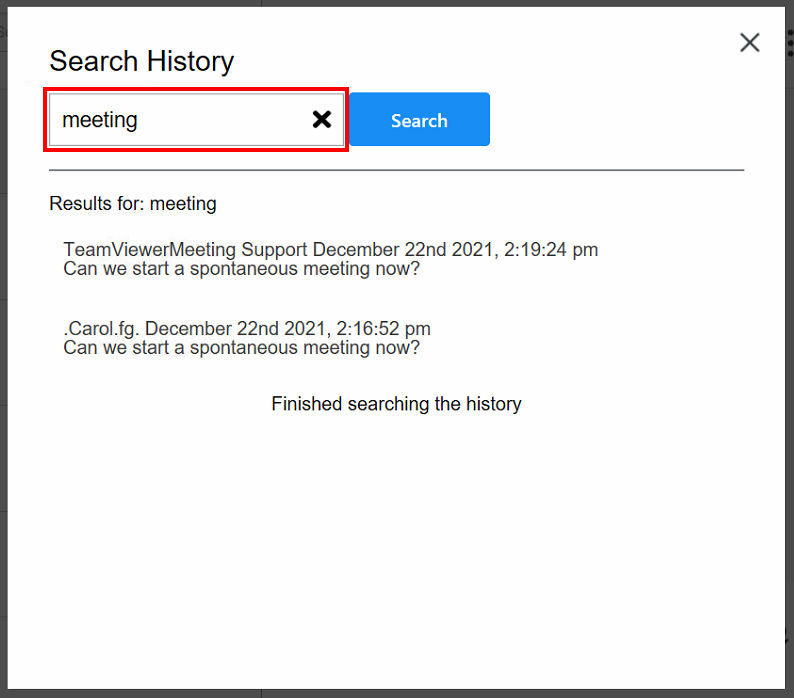
Adding Contacts to a chat
You can add additional contacts to an ongoing chat.
1) Click the three dots in the upper right corner to open the menu and select Create group chat.
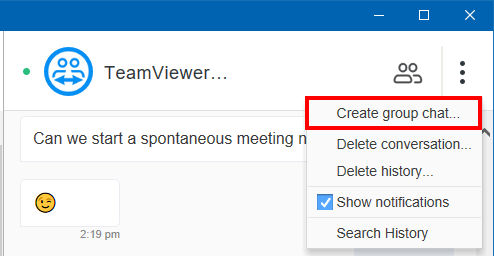
2) Enter the name of your contact or search for it.
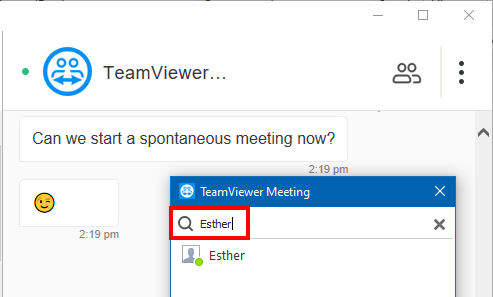
Deleting Conversations
When you delete a conversation, all of the messages will be removed together
with the entry in the list of conversations.
1) In the Navigation bar, click on Chat.
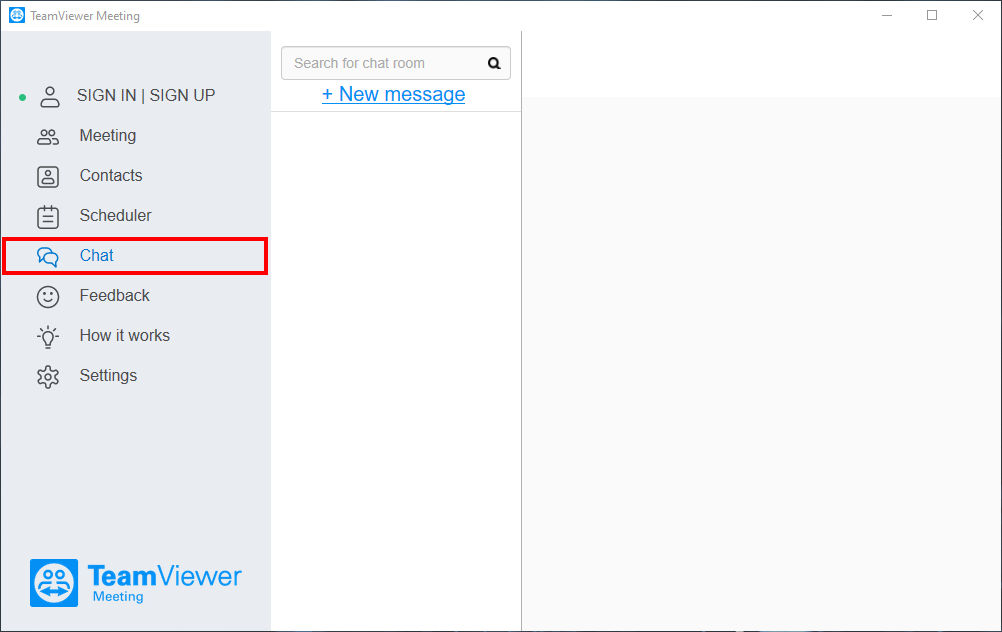
2) Select the desired conversation.
3) Click the three dots in the upper right corner to open the menu and select Delete Conversation.
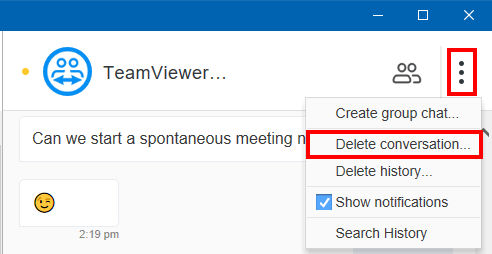
Deleting the History
You can also delete only the posts within a conversation without removing the conversation itself. You can then continue the conversation at a later point in time.
1) In the Navigation bar, click on Chat.
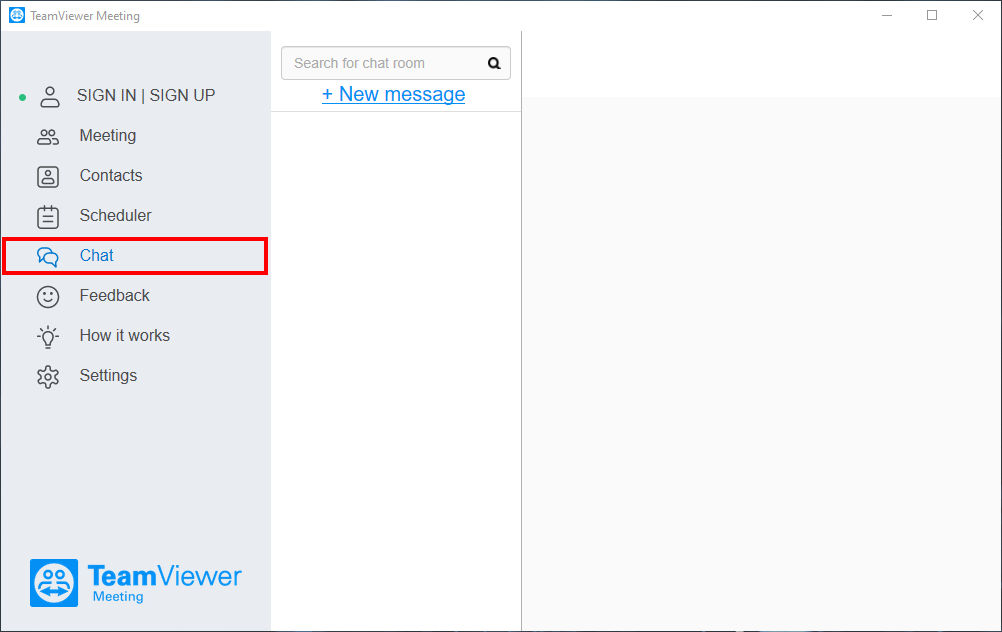
2) Select the desired conversation.
3) Click the three dots in the upper right corner to open the menu and select delete History.
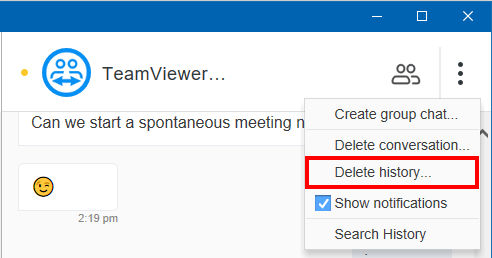
Starting Meetings from a Chat
You can start a meeting with your chat partner from within a chat.
Prerequisite: You are currently in a chat and your contact is online.
In the right upper corner of the Chat tab, click on the symbol for the
meeting.
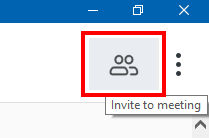
📌Note: This function is only available for conversations with a single chat partner and when the TeamViewer Meeting client is installed. As you can see it from the screenshot, the meeting will begin once the participant confirms.
Turning off Notifications
By default, TeamViewer Meeting indicates incoming messages with a popup window and by blinking the logo in the taskbar. You can turn these notifications off either for the currently selected chat session or in general for all chats.
Turning off notifications for the current chat session:
1) In the Navigation bar, click on Chat.
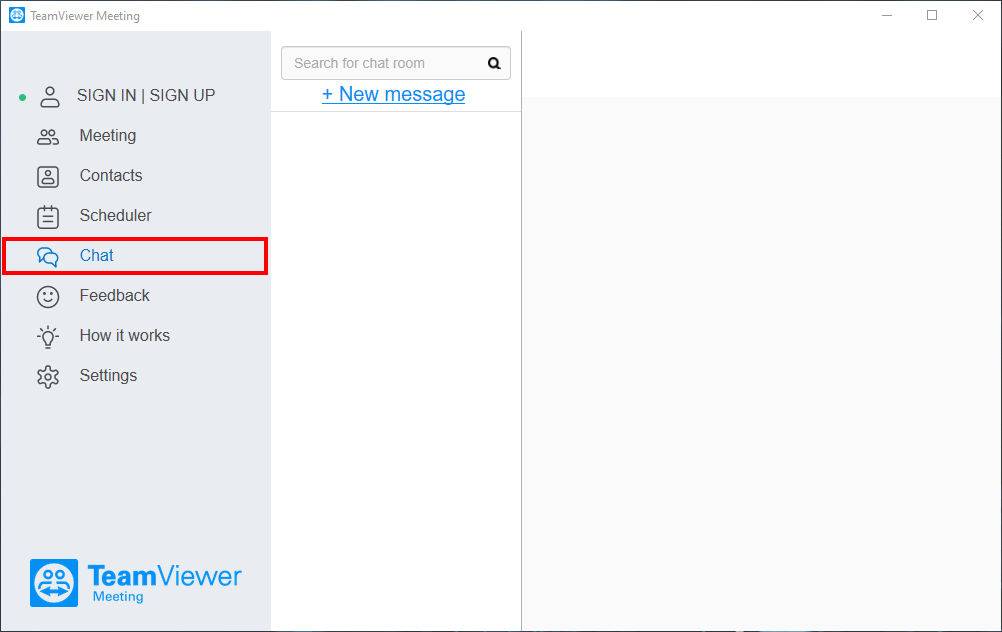
2) Click the three dots in the upper right corner to open the menu and deactivate the Show Notifications checkbox.
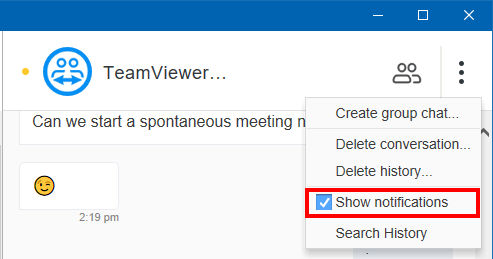
Turning off notifications in general:
1) In the Navigation bar, click on the gear symbol and then on Options.
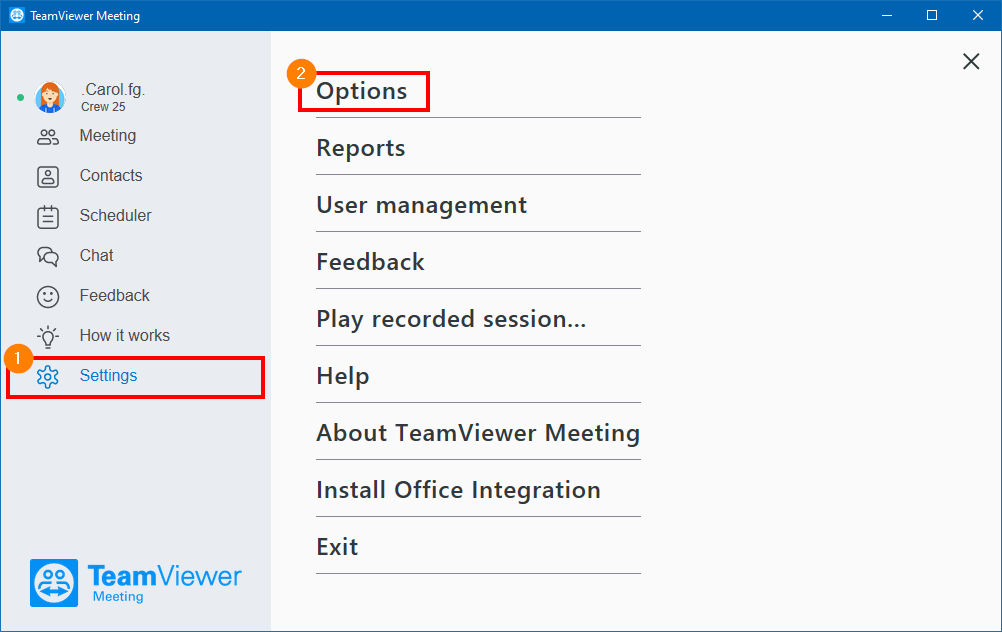
This opens the dialog box for the TeamViewer Meeting options.
2) On the Profile tab, deactivate the Notify Me of Incoming Messages checkbox.