How to Make Your Remote Support Super Accessible
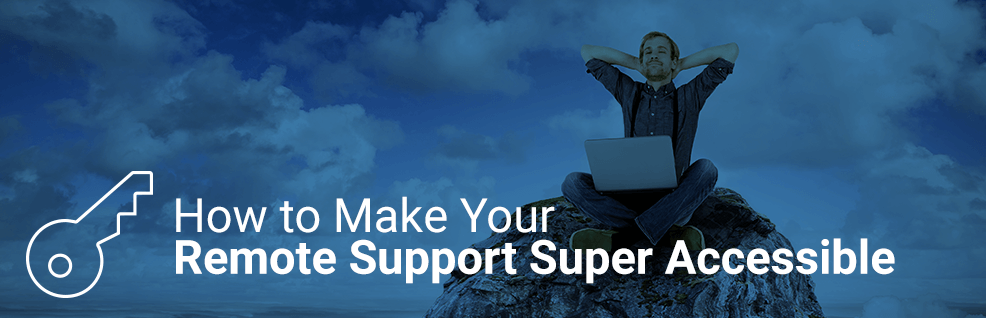
How do you think potential customers decide for a provider of remote support?
I’d say they choose the one that requires the least amount of action from them and solves their problem.
This is pretty relatable, right?
Computer issues always serve for a big amount of frustration, especially if you can’t fix them yourself.
At the same time, you just want to get on with your day instead of having to go through an odyssey to get it running again.
So, what do your potential customers look for?
An effortless and quick way to get their problem fixed.
Now, the good news is that as a remote supporter, you can have a huge advantage regarding the effortless-and-quick part of that.
If you play your cards right and make full use of the features TeamViewer offers to make your remote support super accessible to your customers, that is.
I believe that the convenience that customers can reach you with is a factor that can really make you stand out from the crowd.
Today, I’ll show you how to do exactly that and by the time you implement these tips, your new won customers won’t think twice before they declare you their go-to IT technician.
TeamViewer Features that Make It Easy to be Supported
Over time, we added more and more features to TeamViewer that make remote support easier not only for the supporters but also for their protégés.
Your feedback, as always, played a big part in developing those features, so I’d like to encourage you once more to share the experiences you’ve had with customers.
That being said, let’s look into what we can already work with to make your remote support more accessible to your customers:
Custom QuickSupport Modules
TeamViewer modules are, in my opinion, one of the most awesome features ever and most of you probably already use them.
With a QuickSupport module, you can provide spontaneous support to your customers without them having to install a full version of TeamViewer.
They just run a standard QuickSupport module from get.teamviewer.com or you can even customize and brand your own QuickSupport modules for an integrated appearance .
There really is no easier and faster way to connect to your customers!
SOS Button
Are you familiar with this feature, yet?
A TeamViewer SOS Button is probably the easiest way for your customers to let you know that they need your help.
A double-click is all it takes!
And it’s also super easy for you to set up. So, let’s see how this works:
1. Log into the Management Console and go to Design & Deploy, where you can also create your customized TeamViewer modules .
--> Either use one of your existing QuickSupport modules or create a new one.
2. When editing your QuickSupport module, tick both the boxes Automatically add users to a group in your Contacts list and Automatically create SOS Button.
--> The created icon’s title will always be the same as your QuickSupport module’s title.
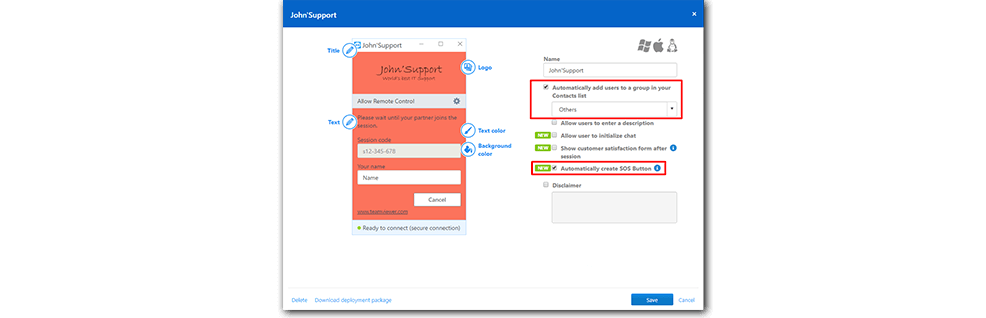
3. In your first session with a customer, let them run the QuickSupport module.
--> The QuickSupport module will leave a SOS Button behind on your client’s desktop that is always kept up-to-date automatically.
4. The next time your customer needs help all they need to do is click the SOS Button, which will run the QuickSupport module and, therefore, the request for support will appear in your service queue.
Service Case Notifications
Since we’ve already discussed the Service Case Notifications some time ago, I’ll keep this brief.
Essentially, if you enable Service Case Notifications they can help you stay on top of your work by displaying email or pop-up notifications, when there’s a new service case to take care of.
If you’ve had troubles with overlooking support cases in the past, this is definitely the feature for you.
Your customers will thank you for your quick response!
Remote Sticky Notes
Now that you’ve helped your customer who’s thrilled about how fast and smoothly you saved his day without them having to do more than just a few clicks, you can wrap up your remote session by leaving them a Remote Sticky Note.
In the Sticky Note, you can basically write whatever you’d like.
E.g., you could summarize the steps you took to solve their issue, wish them a great day or inform them about the SOS Button and how to use it.
Depending on how you use the note, your remote support will be more accessible because the customer won’t feel left in the dark about what you did on their device, you are very friendly and they know how to contact you again in no time, if another problem should crop up.
Become Their Favorite IT Technician
If you haven’t tried to implement these features into your regular remote support, what are you waiting for?
They’re really easy to set up for you, child’s play to use for your customers and can have such a big impact on their perception of your services.
Remember, the easier it is for your customers the more likely they are to make use of your remote support again and again.
Which twists and tweaks do you use to make your remote support more accessible for your customers? Exchange your thoughts in the comment section below!
Former Community Manager
