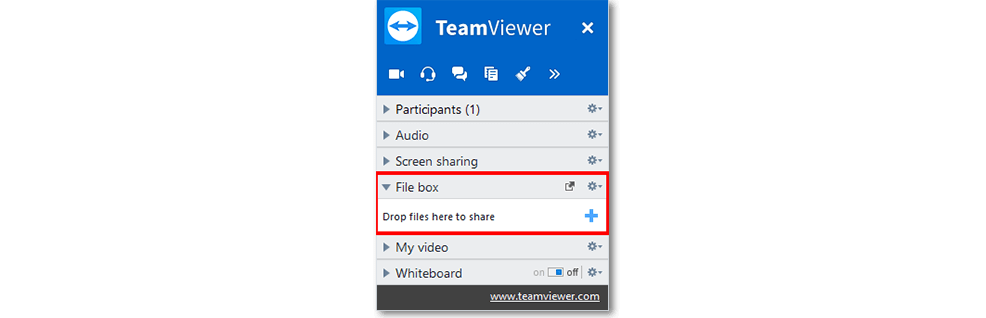How to Use the Best Collaboration Features in TeamViewer Meetings
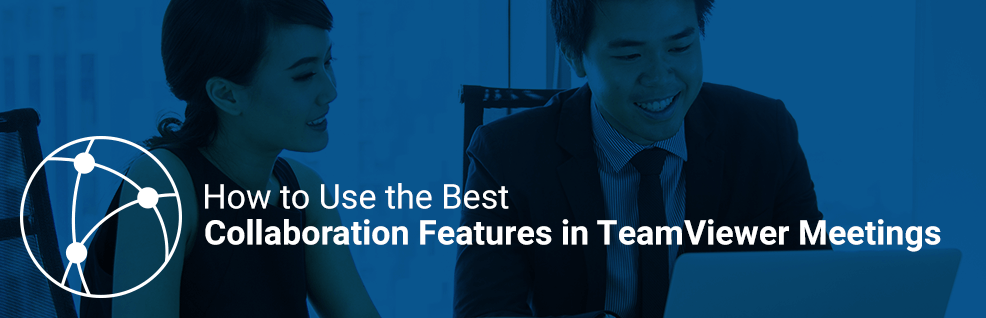
TeamViewer Online Meetings offer tons of useful features to collaborate with your colleagues, customers, business partners, … you name it.
Let’s look into some interesting use cases you can implement today!
Would you like to speak to a colleague, customer, business partner, or anyone for that matter, face-to-face, but they’re somewhere between two desks and 10,000 Kilometers (or more) away?
Video conferences are not exactly something groundbreaking and new, which at the same time is not saying they weren’t useful.
They have spared us travelling expenses for years now, allowing people to see each other in person for business and private use.
However, TeamViewer Meetings can do more than just transmit a video signal.
That’s because TeamViewer Meetings offer many powerful features to not only meet, but also to collaborate and present with up to 25 participants.
Since you probably already use TeamViewer’s remote control functions, why not give TeamViewer Meetings a try?
I’ll show you some interesting use cases you might not have thought of before!
Easy to Schedule, Easier to Join
To set up meetings with TeamViewer, you can schedule them e.g. with My Meetings in your TeamViewer client or make use of the Outlook integration and add the appointment to your Outlook calendar.
If you decide for a spontaneous meeting, that’s absolutely no problem at all: You can start one directly from within your Computers & Contacts or just use the meeting ID.
But to join a TeamViewer Meeting, you don’t even need to have anything installed. Thanks to QuickJoin modules that can be customized and don’t have to be installed either, participants can join within the blink of an eye – even with their mobile devices.
Additionally, just as the TeamViewer remote control, our meetings are of course compatible across different platforms.
Don’t Want to Be Disturbed?
Once you’re all in the meeting, you might appreciate not being disturbed.
The Door Lock is a small but nice feature to ensure just that. Once you activate it, nobody will be able to join the meeting anymore and you won’t have to fear interruptions.
It can also be useful to prevent people from cutting to the chase when they’re early in the meeting, which could lead to others missing out on what they discuss.
Using the pause and play buttons under screen sharing, you can start the meeting when all attendees are present and immediately start with the agenda.
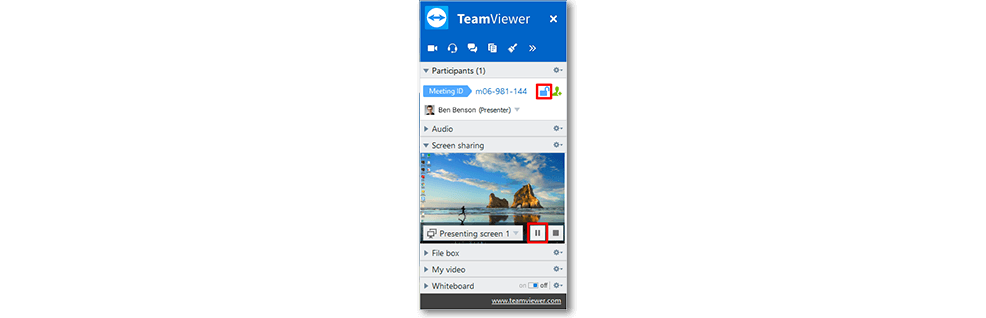
Change Presenters
The days of static presentations with screenshots only are over!
TeamViewer Meetings are especially useful for screen sharing with the ability to change the presenter with just a click to see live footage from their screen.
For example, if you want to onboard a colleague with a new program, you could show them how it works on your screen and then switch to their screen in order for them to practice with your help.
Or have you ever experienced bad computers in meeting room giving you a headache by simply not running your presentation?
You and several other colleagues could hold a presentation via TeamViewer, just change the presenter and still use your own devices in which you can be sure the presentation works.
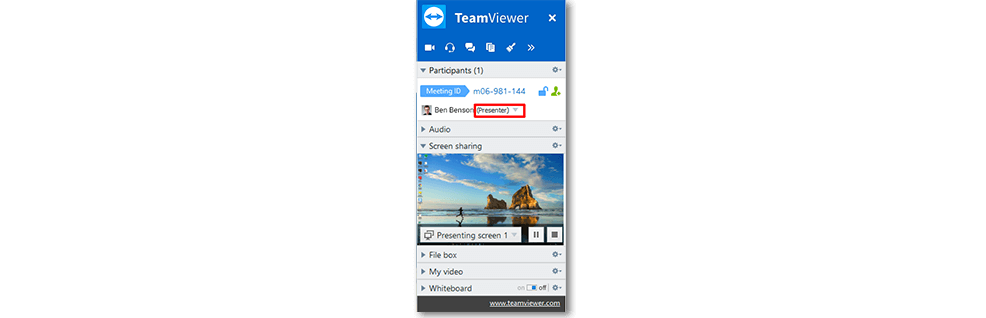
White Board
The White Board feature allows you to draw and write anything you want on the presented screen and then save a screenshot or clear it.
That can come in handy when you’re explaining someone how to fix a problem or how a program works, but you want them to do it themselves for a better learning experience.
It’s also a killer feature for having discussions and brainstorming sessions with colleagues or working on a collective project.
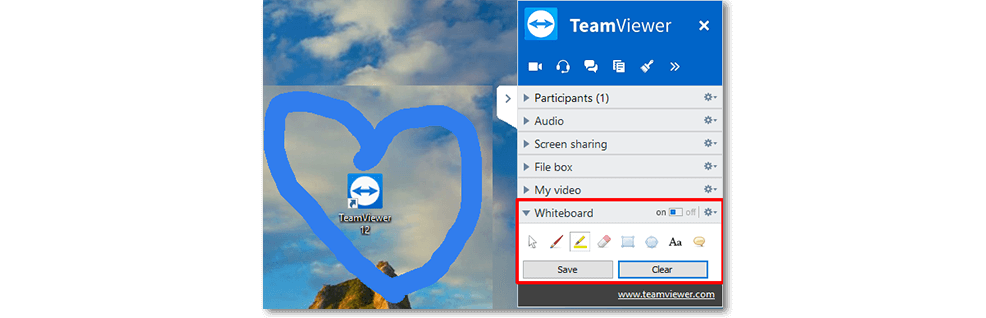
Keep a Record
There are many cases in which you might want to document your online meeting.
Maybe a colleague couldn’t attend the meeting or you just explained someone how to solve a frequent problem and want them to be able to resort to a record, if it occurs again?
Luckily, TeamViewer Meetings have a built-in recording feature, that also allows you to easily convert the recording to AVI format.
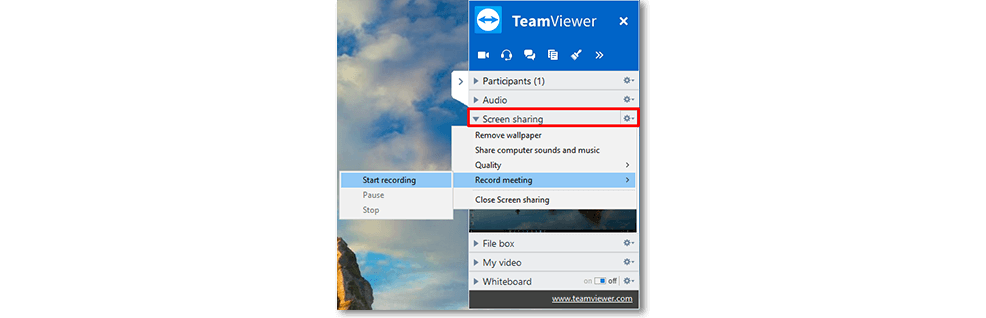
Distribute Your Files Conveniently
Are you tired of having to carry around piles of paper for every meeting?
In TeamViewer Meetings, you can deploy your documents via the file box, so everyone can see them appear there or, if you prefer, you can make use of Dropbox, Google Drive, OneDrive or box as well.
Either way, it allows you to make even large files available to the participants without being forced to struggle with slow upload times within email clients.
Nice to Meet You!
As you see, remote control is not the only thing TeamViewer is great for.
TeamViewer Meetings offer everything you need for professional online meetings to collaborate and present in the most flexible and versatile ways.
I bet you can even think of some more creative use cases for your own work.
In which situations do you use TeamViewer Meetings a lot? Let’s have a chat in the comment section below!
Former Community Manager
Comments
-
Good morning. Long time TeamViewer user here.
At one point, I had a small dash or tilde at the top of any application which could be used for presentation mode.
I somehow managed to turn it off but now I can't seem to locate the option to re-enable it.
Can someone help me with this feature?
William in Gold Canyon, AZ
WJShaheen0 -
Hi @WJShaheen
You can enable the QuickConnect Button in your TeamViewer seeting. Just click on --> Options --> Advanced --> Scoll down to Advanced settings for Computers & Contacts --> QuickConnect button --> Configure. Here you can enable the button and make your preferred settings for the button.
Best, Esther
Former Community Manager
0 -
Hi, Esther.
Yes, I was able to locate that option from a message someone had sent earlier.
Thank you!
William
WJShaheen0 -
You have a typo on line 5 of your post "expanses" should read "expenses"
1 -
@jbmurdock Oooopsie! Thank you for reading my Blog post carefully and bringing the typo to my attention. I will correct it immediately :-) Thanks again, Esther
Former Community Manager
0 -
Hi Esther
i have a group of developers that use team viewer to access each other's screens for collaboration frequently. Is there a better method or app they should be using for this? I thought about maybe having them use quick connect but not sure if it allows them to switch from one person's computer to another. Can you advise?
thanks!
james
0 -
Hi @JSalinas
TeamViewer is of course very well for everything in regards to digital networking and collaboration. Using the QuickConnect Button makes it super easy to present a specific application. If you are using the QuickConnect Button/TeamViewer Meeting function, you can change the presenter whenever you want to change the one presenting the screen.
If you want, feel free to test out TeamViewer's new solution for meetings, presentations, and teamwork called Blizz. There is also a Blizz Community available.
Please let us know, which software you think is more suitable for your needs :-)
All the best, Esther
Former Community Manager
0 -
We would like to host a presentation for a couple of our clients. What's the maximum muber of attendees in TeamViewer?
0 -
@EllenvB The maximum number of participants depends on your license. Business license: 5, Premium license: 15 and Corporate license: 25. On our web page is a full comparison of the features: TeamViewer license comparison
If you are using Blizz, you can have up to 300 participants (also depending on the license, see an overview here: Blizz license overview). I hope that info helps you. Best, Esther
Former Community Manager
1 -
Is there a way for me to allow a meeting participant to enter information / data on a shared screen? I want someone to be able to fill-in and electronically sign a form. Thank you.
0 -
@Shraggie You can give a participant in a meeting the permission for remote control. This will allow the participant to enter information on your screen. Just click on the little arrow besides the name of the participant and activate the permission. All the best, Esther
Former Community Manager
0 -
Thank you for the info. Are there step-by-step instructions somewhere for inviting and setting up your first meeting with more than 2 people? I have used Team Viewer to share a client's screen with myself but I'm unsure how to connect and share screens and switch whose screen we are viewing when there are 3 or more people in a meeting.
0 -
We, the participants, often talk at once while a team viewer conference.
Maybe you have a feature, which signals or queue the desire of a participant to talk. The presentar can controll the queue. "Sprechstein" in German.
This would be very helpful.
0