Why Master Whitelists are So Effective to Secure Customers
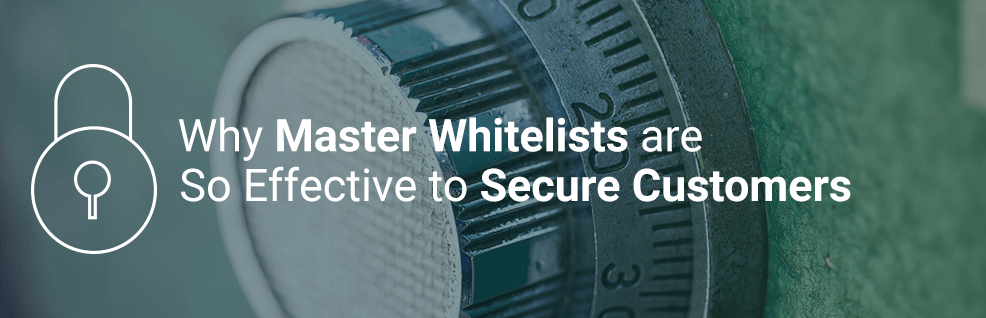
Do your customers have security concerns regarding remote support?
Let’s look into how to set up a Master Whitelist in TeamViewer and how to explain it to your customers. It can get you a long way in just a few easy steps.
The importance of computer security is a topic that, luckily, today receives more acknowledgement than ever before.
A fear your customers too might associate with remote control software, such as TeamViewer, is that unauthorized people could access their device through it.
However, there is a way to calm your customers: With a Master Whitelist, they can be sure that only the ones they explicitly allow to connect have access to their device.
Also, if you’re working in a company, Master Whitelists are probably an interesting thing to implement as well.
The following video was produced using TeamViewer 10, when the feature was introduced.
Nevertheless, the information is still accurate:
Read on for more info about what a white list is and how to set it up using the management console.
The Benefits of a Master Whitelist
So, first of all, what is a Whitelist and how can you explain it to your customers in a way that makes them more confident in the security of remote support?
A Whitelist is just like a guest list you hand over to the doorman at your private birthday party: The people on the list get in without a problem. Anyone who’s not on the list can’t get in.
In TeamViewer, it is a list of all the TeamViewer accounts that have access to the device the Whitelist is activated on. At the same time, any account that is not on the Whitelist will be blocked from accessing it.
However, while a normal Whitelist is a handy tool on its own, regular maintenance is needed to keep it up-to-date when e.g. employee turnover comes into play.
Imagine if every employee in your company had to manage their own Whitelist: Every one of them would have to keep track of who joins the company and who leaves or one specialist would have to update every device individually.
To prevent that immense overhead, the introduction of Master Whitelists was inevitable.
With a Master Whitelist, it is possible to add a whole company at once and apply the settings to any number of devices, so that new hires and departures in a company can be handled much more easily.
Changes in the Master Whitelist are updated and applied to every device the list is assigned to automatically.
Setting Up a Master Whitelist in the Management Console
The Management Console offers a complete and well-organized overview of all your contacts as well as all of your policies and it allows you to manage the policies for all devices under your control at once.
Here’s what you need to do in order to create a Master Whitelist:
1. Log into the Management Console at login.teamviewer.com.
2. Go to Design & Deploy and then to Policies.
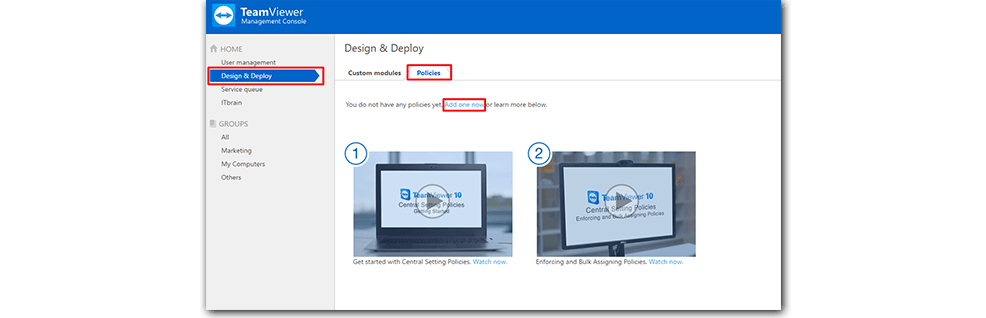
--> If you don’t have any policies yet, click Add one now. Otherwise just click +Add policy in the upper right hand corner.
--> A window that says Add a new policy will pop up.
3. Click on the dropdown menu and select Black and whitelist. Then click Add.
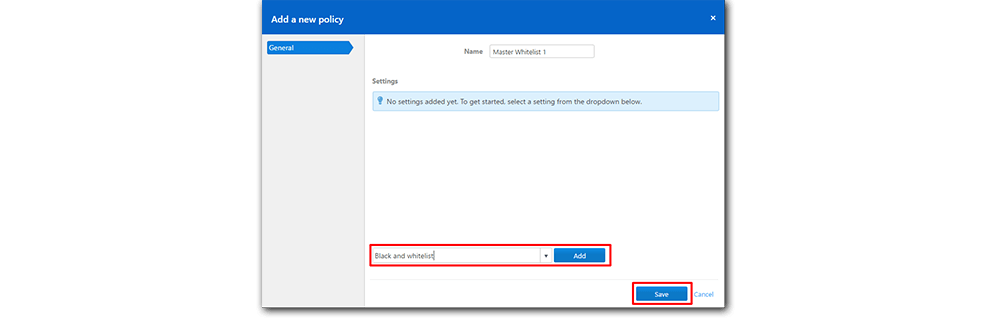
--> A new menu will pop up. To make this policy a Whitelist, select Allow access only for the following partners.
--> Click Add to choose contacts for the Whitelist.
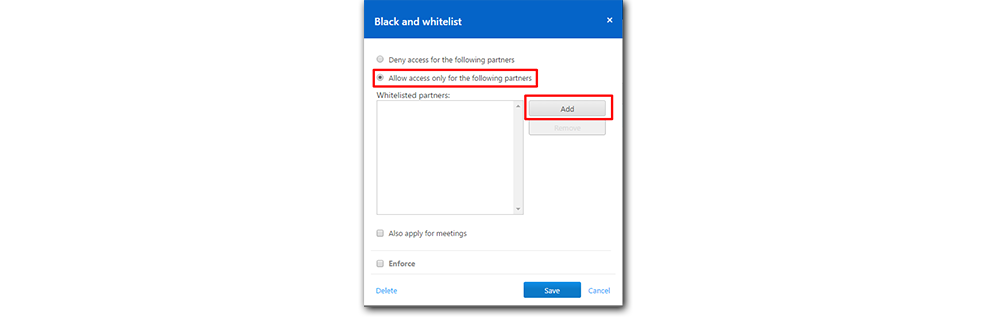
--> You can tick the boxes to add either single contacts or groups to the Whitelist.
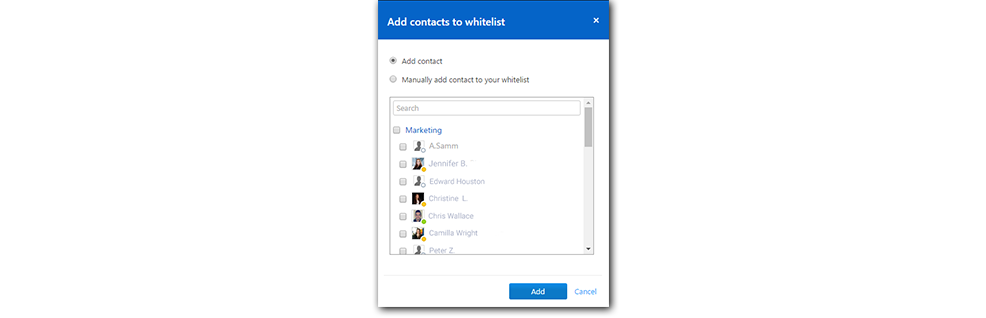
5. When you’re finished adding contacts to the Whitelist, save your choices.
--> A window that says Assign TeamViewer policies will pop up.
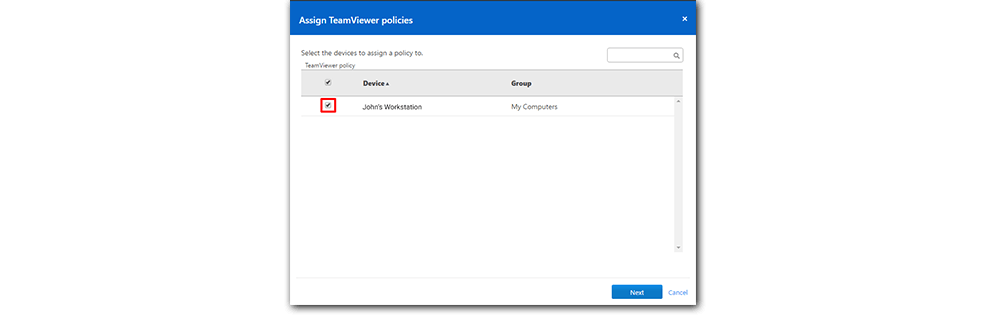
Note: Should the window not pop up, just click on +Assign TeamViewer policies in the Design & Deploy section.
6. Check the boxes to choose the devices you want to apply the policy to.
That’s it! You just created a Master Whitelist.
To check if the policy was applied correctly to all devices, you can check that in the Computer & Contacts section in your Management Console.
That’s Not All You Can Do
As you see, creating a Master Whitelist in the TeamViewer Management Console is not that hard, right?
If you have already created your own Whitelist, you might have caught a glimpse on the many policy settings of which “Black and whitelist” is only one.
While these are probably two of the most common policies, there are tons of others that could prove to be of much value for you – so why not check out some of the possibilities?
Do you think this article was helpful? We put together a bunch of useful tips that will help you to meet customers and coworkers’ expectations towards security in remote control.
Check it out to learn more!
Former Community Manager
