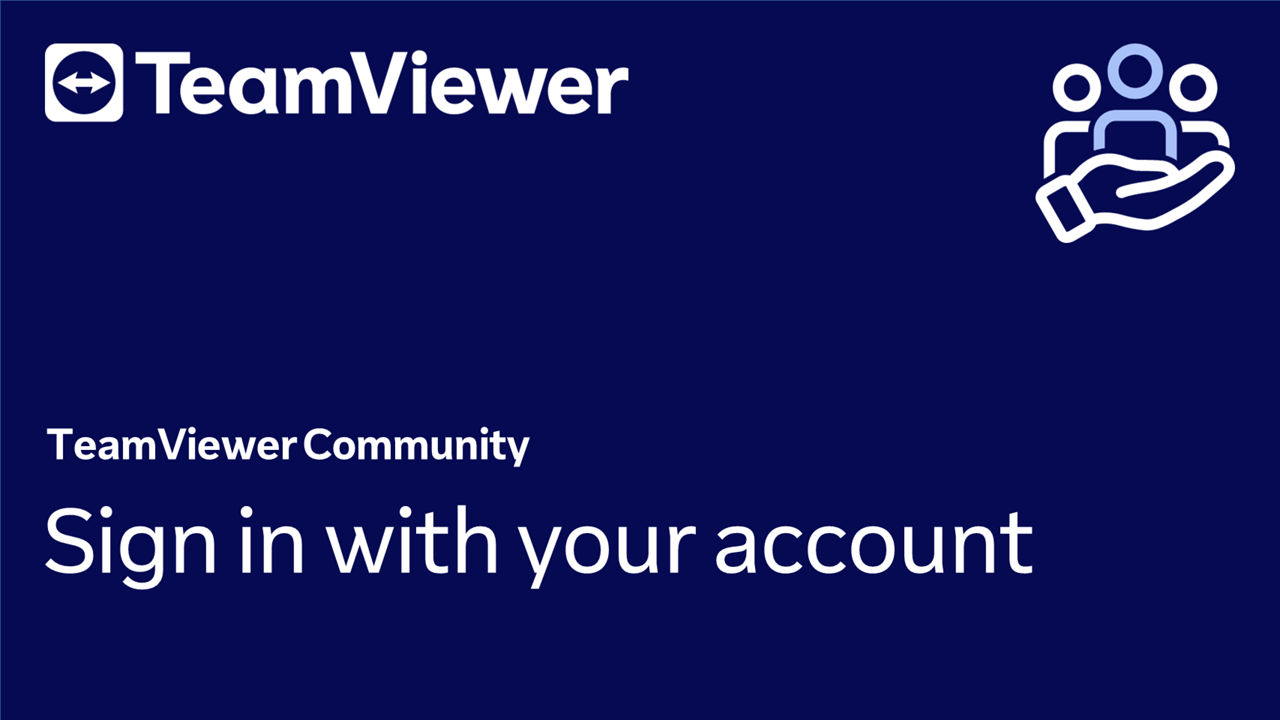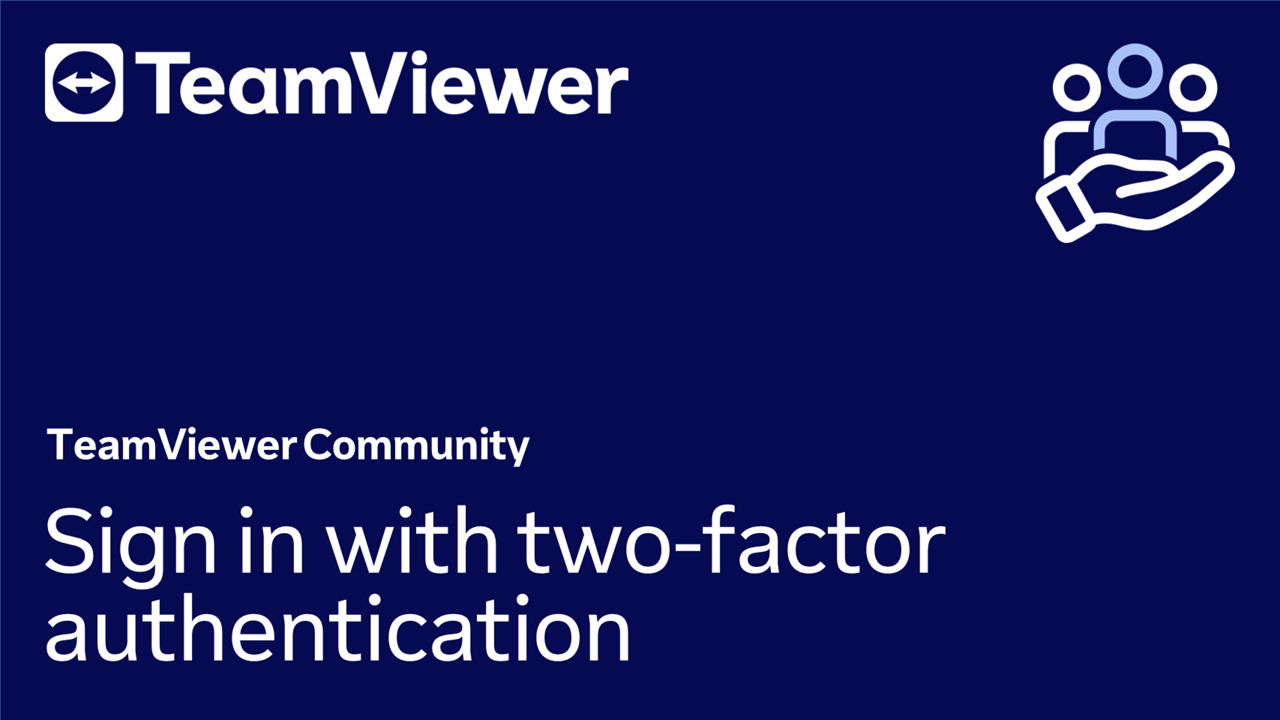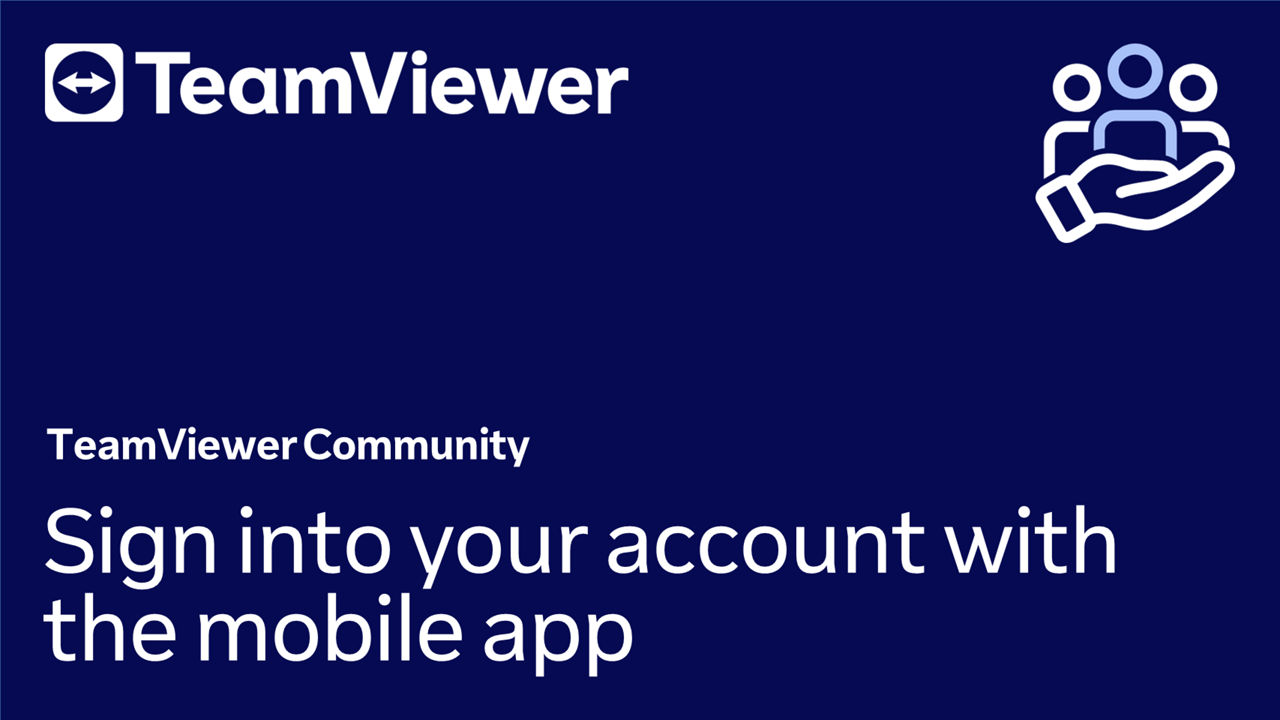Signing in to your account is essential to use TeamViewer Remote, as it is required to establish a secure connection between the two devices.
Learn how to sign in to your account and get started with your TeamViewer Remote experience.
This article applies to all TeamViewer Remote users.
How to sign in on a new device (add a device as trusted)
To sign in to your account on a new device, please follow the step below:
- Open TeamViewer Remote or go to https://web.teamviewer.com/.
- Click Sign in to TeamViewer.
- Enter your e-mail address and click Continue.
- Enter your password and click Sign in.
- A message informing you that a verification e-mail has been sent to add your device as a trusted device will appear.
- Access your e-mail inbox and open the verification e-mail named Sign in on a new device.
- Click Add to trusted devices.
- A new tab will open, asking you if you want to trust this device. Click Trust. A message saying that the device has been verified and added to the list of your trusted devices will appear.
- Open TeamViewer Remote again, tick the box confirming that you verified your device and click Sign in.
- Enter your password and click Sign in. You are now signed in with your account.
How to sign in to your account via two-factor authentication (recommended)
📌Note: Two-Factor Authentication (TFA) is the best security practice to protect you from unauthorized access. Please find out here how to activate it.
To sign in to your account via two-factor authentication, please follow the step below:
- Open TeamViewer Remote or go to https://web.teamviewer.com/.
- Click Sign in to TeamViewer.
- Enter your e-mail address and click Continue.
- Enter your password and click Sign in.
- Open your two-factor authentication app and enter the code displayed within the TeamViewer entry.
- You are now signed in with your account.
How to sign in to your account via the mobile app
To sign in to your account via the mobile app, please follow the instructions below:
📌Note: In this example, an iPhone has been recorded, and two-Factor Authentication is enabled.
- Open the TeamViewer for Remote Control app.
- Go to the Computers tab.
- Enter your e-mail address and password and select Sign in.
- Depending on the selected authentication method:
- Validate your device as a Trusted Device or
- Enter your security code (for Two Factor Authentication) and select Submit Code.