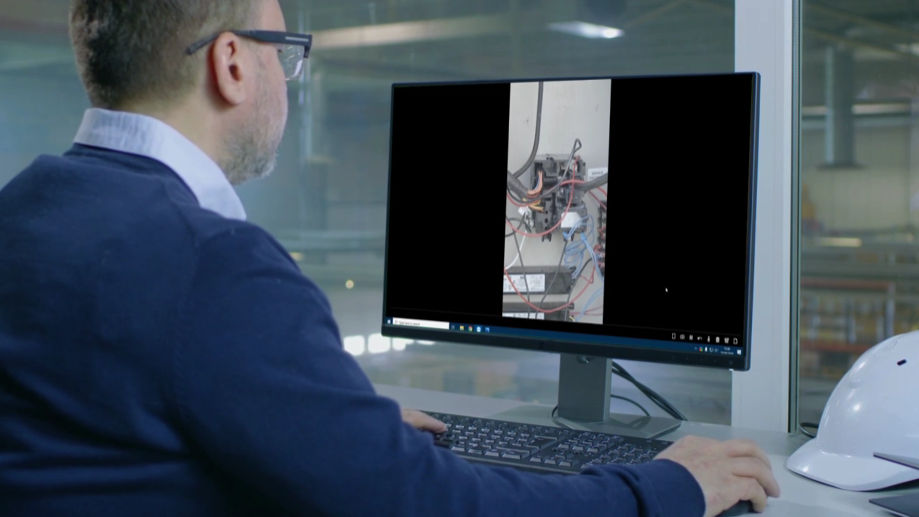In this article, you will learn about the key features of TeamViewer Assist AR.
Ask your support requester to install the free TeamViewer Assist AR app from the AppStore/PlayStore.
This article applies to all TeamViewer Assist AR Lite users.
Built on industry standards in AR
TeamViewer Assist AR is built on top of two frameworks: Apple ARKit and Google ARCore. This technology allows precise object tracking such as surfaces, objects, and their relational distance from the camera.
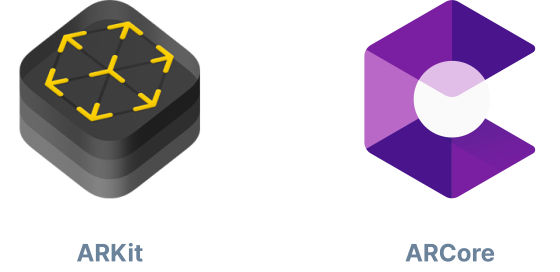
HD VoIP
Speak clearly to the on-site technician or client, giving them detailed instructions on how to fix the issue. Both connection partners can talk to each other over VoIP.
💡Hint: For better audio quality, especially in a noisy environment, we recommend using a headset.
Join calls via TeamViewer ID
A person needing support can easily invite an expert to a TeamViewer Assist AR call:
- Install the TeamViewer Pilot App on your mobile device:
- Start the app on your mobile device
- The app will ask you for permission to use your microphone and camera as well as to send you notifications. Please accept the request.
- Tap Share ID and send the session link via your favourite communication tool: telephone, SMS (messaging), WhatsApp, email, etc.
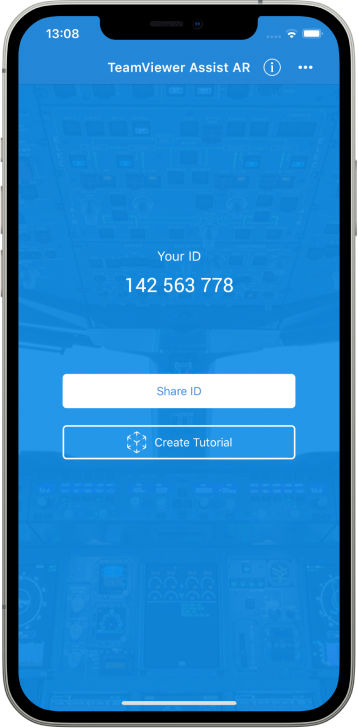
Real-time video stream
As soon as the person requesting assistance accepts the call from the remote expert, the smartphone, tablet, or smart glasses camera image is transmitted in real-time to the expert in front of a Windows or Mac computer.
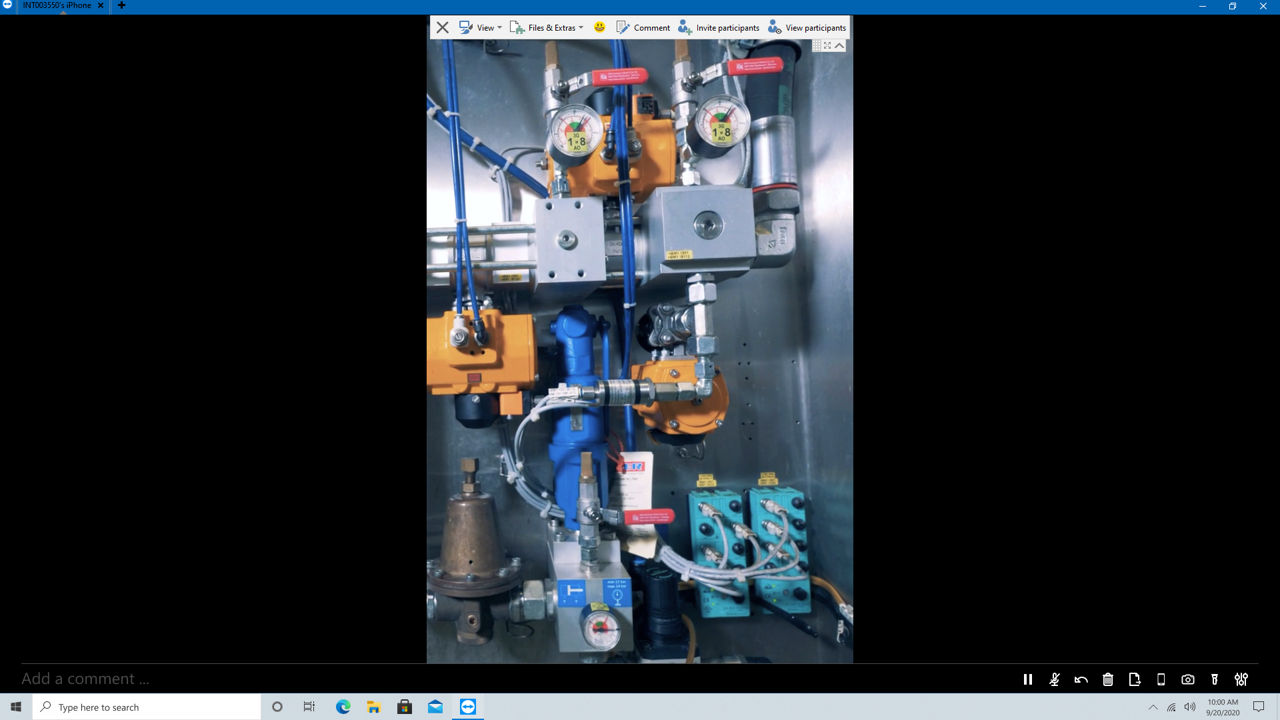
Contextual markers & annotations
Help on-site employees or customers fix issues by highlighting and drawing on points of interest in their context.
The one receiving support as well as the expert can e.g. place 3D arrows. To distinguish who placed the arrows, they have different colors.
- Expert side: By left-clicking on the mouse you can place 3D arrows that stick to real objects.
- Receiving side: By tapping on the mobile screen you can place 3D arrows that stick to real objects.
To make sure you are talking about the same issue every arrow includes a number.
Both connection partners can undo placing their last arrow or remove all markers placed within the call.
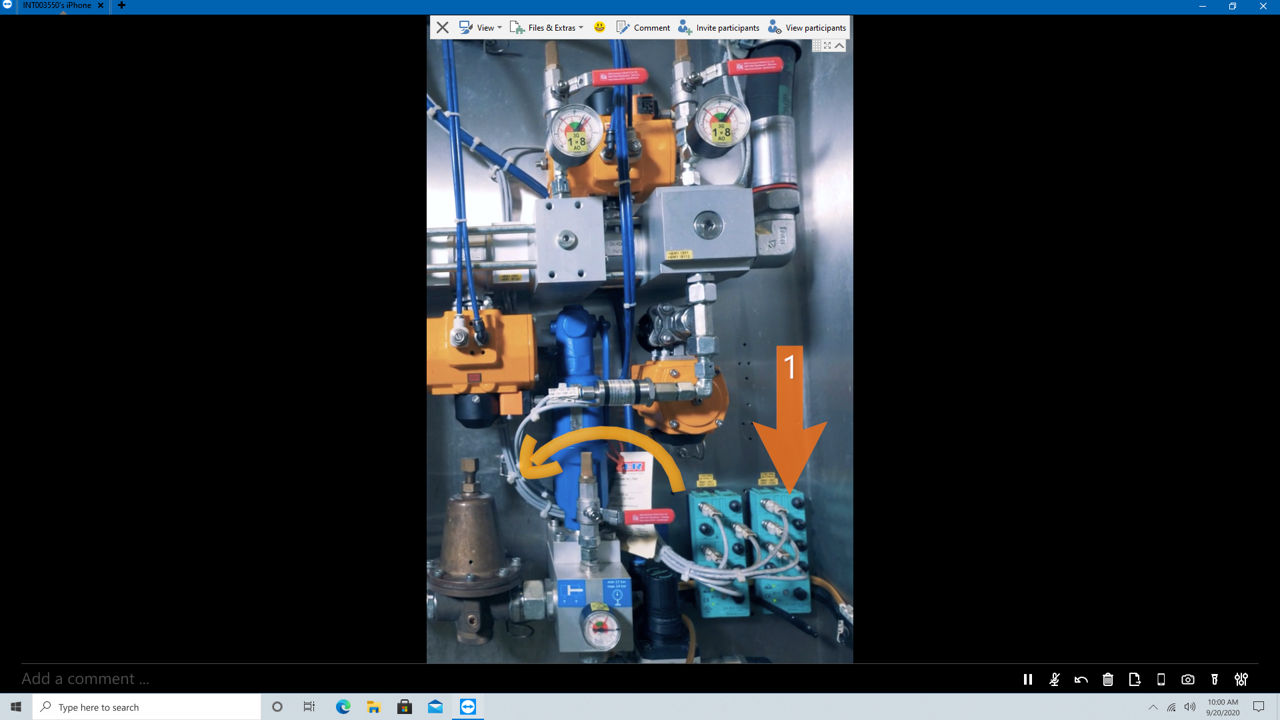
Freeze image
Pause the live video stream to get a clear still image for a detailed technical discussion.
To pause the video stream click the 'pause' icon at the bottom of your screen.
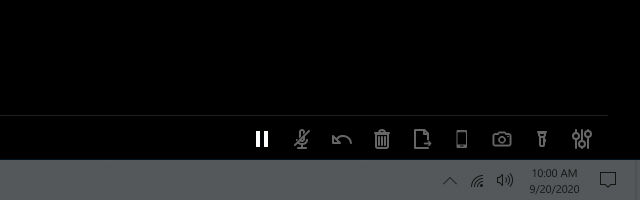
Send and receive files
Send a file to your remote user securely through Assist AR with just the click of a button.
The expert can send files to the mobile device by clicking on the respective icon from within the menu in the lower right corner of the connection window.
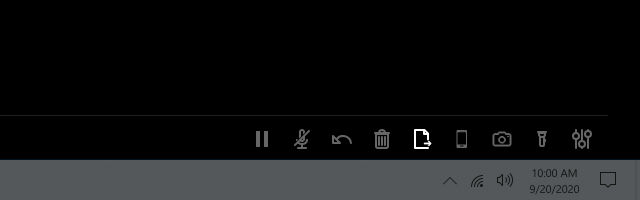
After clicking on this icon, the TeamViewer file transfer window pops up and the expert can choose the file to be sent to the mobile device or from the mobile device to the expert.
Depending on the direction of the file transfer, the expert or the receiving side gets a notification (mobile device), or the explorer pops up to save the file (expert side)
Take screenshots
The expert can make screenshots from within the menu in the lower right corner of the connection window. To do so, please click the 'screenshot' icon at the bottom of your screen.
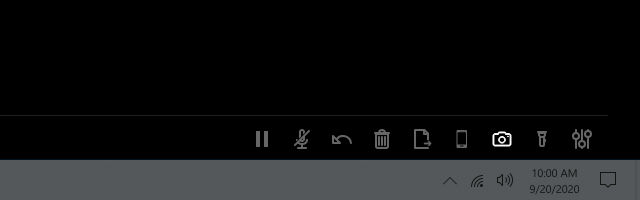
After clicking on the camera icon, the explorer opens and you can choose a path to save the screenshot
Flashlight
By clicking on the 'flashlight' icon the expert can activate and deactivate the flashlight from the technicians device (mobile & smartglass).
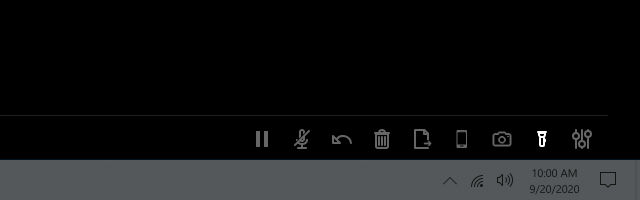
Real-time information sharing
To make sure information shared via screenshare is perceivable on e.g. smartglass displays users can make use of real-time information sharing. This feature enables users to share to the aspect ratio of their partner’s smartphone, tablet or smartglass in real-time. To share more content simply drag the corners of the frame to adjust how much content is being shared.
Session Recording
Record Assist AR sessions from the expert´s side and create video files ready for use on any computer, instantly.
- Via Files & Extras the expert click on Start session recording
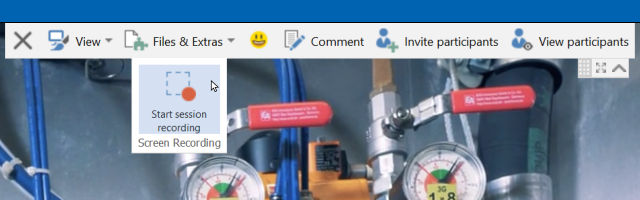
- The receiving side will be informed by a dialogue that the expert wants to record the session. The recording starts only after the request has been accepted by the user on the mobile device.
- The Screen Recording button turns red as an indicator that the session is currently being recorded
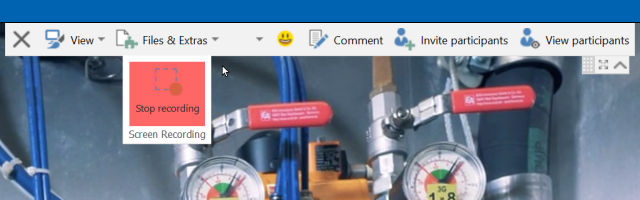
- Clicking on the button again (now named Stop recording) will stop the recording. The explorer opens and the expert can choose a path to save the recording in the .webm format. This format can be opened with most regular web-players e.g. with a VLC player.
- If you do not select a path to save the file, a dialogue appears asking the expert whether they want to discard the recorded session file. Clicking on Discard will discard the file, clicking on Cancel will open up the explorer again to choose a path to save the file.
Optical Character Recognition (OCR)
Optical Character Recognition allows the recognition of printed characters like those often found on machines, tools, and equipment. Once recognized, those characters can be directly sent to the remote expert.
Create Tutorials
The person using the smartphone/tablet app can create video tutorials, without establishing a remote connection.
After recording the video, including AR markers and voiceover if desired, it is possible to save or directly share the video with someone else.
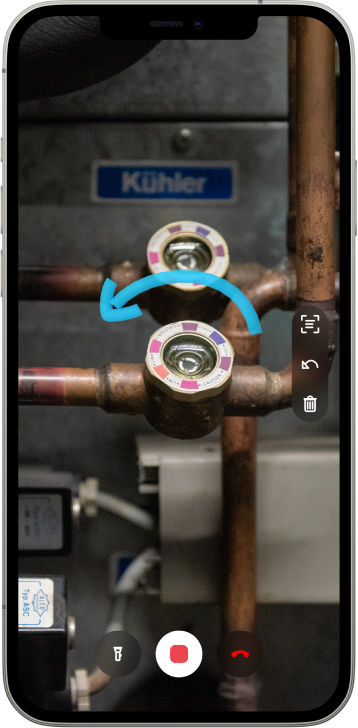
SMS and e-mail session invite
You can share your ID easily via SMS or Email directly from within the TeamViewer Assist AR app.
By clicking Share ID, you´ll get the option to send out an invitation to connect to your device via SMS, E-mail, or other communication tools.
Supporting major smartglasses
TeamViewer Assist AR supports smart glasses and wearable headsets from Epson, RealWear, Vuzix and Microsoft.

Additional features
In addition to the mentioned features above, Assist AR offers:
- Unlimited sessions
- 256 bit AES End-to-End Encryption
- Two-factor authentication
- Service Case
- Device management
- User Management
Pro features for Assist AR Professional:
For more advanced use cases and additional functionality, we recommend Assist AR Professional.
Connection protocol
More info here: Connection protocol
Connection Reporting, Call history
More info here: Connection reports
Connection Billing
More info here: Creating Charge Rates
Mobile SDK
More info about the SDK here: TeamViewer Mobile Software Development Kit (SDK)
📌 Note: The Assist AR SDK is sold separately. Please contact your account manager.
Software integration: Salesforce, ServiceNow, MS Teams
More information here: TeamViewer integration for Microsoft Teams
Make sure to reach out to the Service teams to get more information about this feature.
Web API (general application programming interface)
More info on the website: https://www.teamviewer.com/en/for-developers/
API documentation: https://www.teamviewer.com/en/for-developers/#api-documentation-section
Ability to include customer terms & conditions
More info here: Create Assist AR custom module
The custom terms & conditions can be added to the Custom QuickSupport module.
Conditional Access Router
More information about Conditional Access here: Conditional Access
Make sure to reach out to the Service teams to get more information about this feature.