Hallo an alle Lehrer, Dozenten, Professoren und Studierende,
Wir freuen uns sehr, dass Sie blizz für Ihren Unterricht einsetzen möchten.
Um einen möglichst einfachen Start für alle zu ermöglichen, haben wir die häufigsten Fragen zur Anwendung und Verwendung von blizz für Sie zusammen getragen.
Ganz unten haben wir auch noch ein kurzes Video für sie, dass Ihnen die Navigation im blizz Meeting noch weiter erleichtern wird.
Was ist blizz?
Blizz ist die Online-Kollaborationslösung von TeamViewer, die es erlaubt, schnell und einfach Meetings, Präsentationen und Team Arbeit online zu veranstalten. Besonders auch für Schulungen und Unterricht ist blizz grad heutzutage eine schlanke und einfache Lösung, die Unterricht im virtuellem Raum ermöglicht.
Und für alle, die TeamViewer nicht kennen: TeamViewer, ein weltweit führender Anbieter von Remote-Konnektivitätslösungen aus Göppingen in Baden-Württemberg. Mit unserer gleichnamigen Software TeamViewer setzen wir den Fokus auf cloudbasierte Technologien, die Nutzern weltweit Online-Zusammenarbeit und Fernsupport ermöglichen.
Ist blizz sicher?
Ja, blizz basiert auf der branchenführenden Technologie von TeamViewer, die ISO9001 zertifiziert ist und außerdem eine 256Bit Ende-zu-Ende Verschlüsselung und eine optionale Zwei-Faktor-Authentifizierung bietet .
Blizz basiert auf der TeamViewer Architektur und ist Made in Germany.
Wo kann ich blizz herunterladen?
Blizz kann von unserer Homepage blizz.com herunter geladen werden: https://www.blizz.com/de/download/
Hier finden Sie die Downloads für Windows, Mac, Android und iOS.
Wie kann ich die Gratis Lizenz für Schulen erhalten?
Wir haben eine Seite eingerichtet, auf der sich Bildungseinrichtungen, Lehrer, Dozenten und Professoren für die Gratis-Lizenzen anmelden können: https://www.blizz.com/de/blizz-fuer-schulen/ (galt bis einschließlich 31. Juli 2020)
Wichtig zu Wissen:
- Das Abo endet automatisch und es entstehen keine Kosten.
- Mit blizz ist keine Fernsteuerung von Computern möglich.
- Nach Absenden des Formulars erhalten Sie Ihre blizz Lizenz innerhalb eines Werktages.
Wie kann ich meine Lizenz aktivieren?
Über den Link, den Sie per Mail von blizz für Ihre Lizenz erhalten haben, können Sie Ihre Lizenz auf Ihrem eigenen blizz Account aktivieren.
Wie kann ich meine Kollegen lizensieren?
Nachdem Sie Ihre Lizenz aktiviert haben, geht es darum, die Lizenz auch Ihren Kollegen zuzuweisen.
Bitte stellen Sie sicher, dass Sie bereits ein Firmenprofil erstellt haben.
Desweiteren braucht jeder Lehrer einen eigenen blizz (oder TeamViewer) Account.
Es gibt dafür zwei Möglichkeiten, wobei wir die erste Variante empfehlen:
- Jeder Lehrer erstellt sich ein eigenes Konto und beantragt den Zugang zum Firmenprofil/Lizenz über https://go.blizz.com/cmd/joincompany
- Jetzt geht es darum, dass die Lehrer in die richtige Schule (=Firmenprofil) kommen. Daher müssen die Lehrer in einer Abfrage nun Ihre Email Adresse eingeben (bzw. die des Firmenadministrators), um das richtige Firmenprofil anzusteuern und akzeptieren, dass der Account transferiert wird. Dahinter steckt nichts Böses und es besteht kein Grund zur Sorge!

-
Als letzten Schritt dann müssten Sie die einzelnen Nutzer akzeptieren:
-
Hierfür bekommen Sie eine Mail von TeamViewer bzw blizz. Bitte hier akzeptieren oder
-
den Lehrer direkt in der blizz Konsole annehmen und die blizz Lizenz zuweisen.
-
Es liegen also zwei nachgelagerte Schritte vor, die sicherstellen, dass jeder Lehrer in die richtige Firma kommt bzw. dass jeder Administrator aktiv darüber entscheidet, wer in das Profil darf und wer nicht und wer die blizz Lizenz nutzen darf.
- Diese Möglichkeit stellt lediglich einen Workaround dar und wir raten dazu, die oben genannte erste Möglichkeit zu nutzen: Ein Lehrer erstellt die Accounts über die TeamViewer Management Console für die anderen Lehrer. (Hintergrund Info: Die Accounterstellung für andere ist aktuell nicht bei blizz möglich, aber wir können die Accounts über die TeamViewer Management Console für alle anlegen.) Hierfür gilt:
- Loggen Sie sich in der TeamViewer Management Console ein und legen Sie ein Firmenprofil an und dann können Sie Nutzer Konten für alle Lehrer anlegen. (Hier wird eine Lizenz-Testphase gestartet - aber das ist zunächst zweitrangig. Jedoch bedeutet dies, dass sie nach ein paar Tagen keinen Zugriff mehr auf das Firmenprofil über die TeamViewer Management Console haben)
- WICHTIG: Falls Sie schon in blizz einen Firmenaccount angelegt haben, muss dieses vorab gelöscht werden. Bitte rufen Sie dafür unseren Support an.
- Um die Nutzer anzulegen, bitte +Benutzer hinzufügen klicken und die Felder für Name, Email und Passwort) entsprechend ausfüllen (Legen Sie auch ein Passwort für den Nutzer fest. Wenn Sie möchten, dass der Nutzer das Passwort ändern darf, bitte unter Berechtigungen entweder Änderungen des Passworts erlauben* oder Vollständige Profiländerungen erlauben).
- Benutzer hinzufügen

- Berechtigungen anpassen
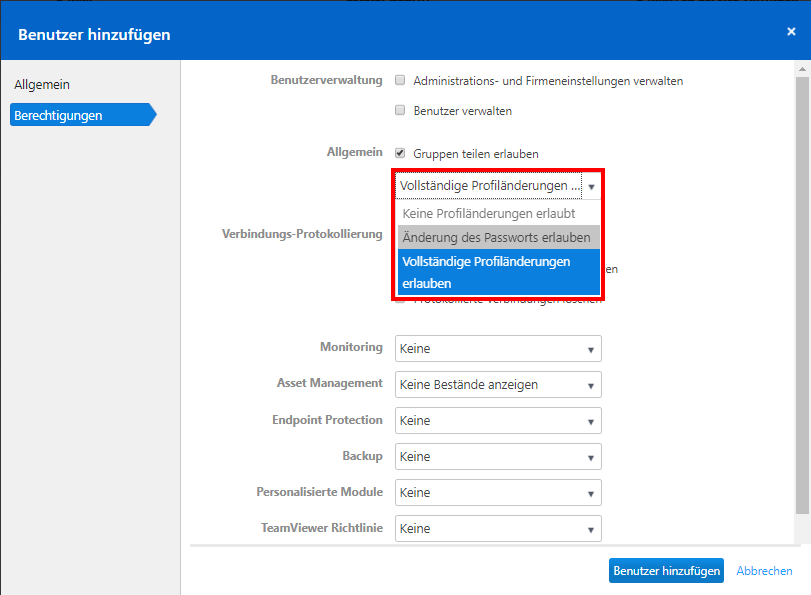
- Benutzer hinzufügen klicken, um den Vorgang abzuschließen. Ab sofort ist der Nutzer in dem Firmenprofil. Sowohl in blizz als auch in TeamViewer
- In der blizz Konsole kann nun die blizz Lizenz zugewiesen werden. Dafür auf das Stift-Icon klicken und unter Lizenz von free auf Company wechsel

*nur bei einer bestehenden TeamViewer Lizenz sichtbar
Besonderen Dank an dieser Stelle an @cgoelz, der mit mir die einzelnen Schritte nochmals zum leichteren Verständnis durchgegangen ist!
Wie können meine Schüler/Studierenden blizz herunter laden?
Blizz bietet hier mehrere einfache und schnelle Möglichkeiten.
- Direkter Download der Software von unserer Homepage: https://www.blizz.com/de/download/
- Per E-Mail Einladung durch den Lehrer/Dozenzen/Professor: Schicken Sie einfach allen Schülern eine kurze Email mit einem direkten Einladungs-Link. Die Schüler können dann in nur einem Schritt aus dieser Mail heraus die Software herunter laden und dem Meeting beitreten.
- Über https://go.blizz.com/ und der individuellen Meeting ID für den Unterricht
Wie starte ich ein Meeting?
Als Lehrer haben Sie bereits die blizz Software von unserer Homepage herunter geladen. Falls nicht: Holen Sie den Schritt kurz nach: https://www.blizz.com/de/download/
Prinzipiell gibt es zwei unterschiedliche Arten von blizz Meetings (der Einfachheit halber spreche ich hier von "Meetings". Gemeint sind damit Unterrichtseinheiten mit einer oder mehreren Personen.):
- Spontanes Meeting
- ein geplantes Meeting
Meine Empfehlung ist, dass für jede Unterrichtseinheit im Kalender ein Meeting geplant wird. Der Vorteil ist, dass Einladungen vorab versendet werden können und die Teilnehmer über einen Link in der Einladung, schnell und unkompliziert im richtigen "Unterrichtsraum" sitzen.
Spontanes Meeting
Klicken Sie in der blizz Applikation auf Meeting starten und geben Sie dem Schüler kurz Ihre Meeting ID, damit er die richtige ID zur Teilnahme hat. Per E-Mail, WhatsApp oder einen anderen Kommunikationsweg:
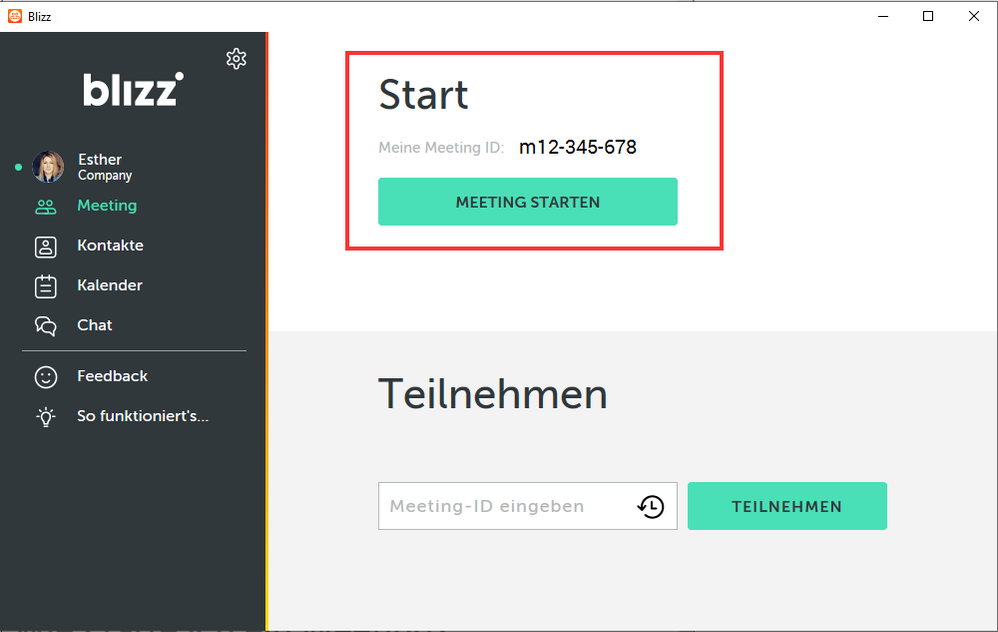
Geplantes Meeting
Über den Kalender kann jeder Lehrer jede Unterrichtseinheit vorab planen und dadurch eine individuelle Meeting ID pro Unterricht festlegen. Für das Planen eines Meetings benötigen Sie ein blizz Konto, welches Sie kostenlos anlegen können.
Die 4-malige Mathematikstunde pro Woche kann dabei durch nur ein geplantes Meeting abgebildet werden.
- Klicken Sie auf Kalender im linken Seiten-Menü
- Wählen Sie Neues Meeting... unten rechts aus
- Tragen Sie die Daten zum Unterricht ein
- Geben Sie dem Meeting/Unterricht einen Namen
- Wählen Sie die Zeit (Start und Ende) für den Unterricht aus.
- Jedes Meeting sollte mit einem Passwort vor unberechtigtem Zugang geschützt werden
- Setzen Sie das Häkchen für die Speicherung des Meetings für die spätere Wiederverwendung
- Klicken Sie auf Speichern

- In einem weiteren Schritt, können Sie nun die Schüler per Email einladen. Dafür bitte
- Auf das gespeicherte Meeting klicken
- Einladen im unteren Menu anklicken
- Den Einladungstext bearbeiten, kopieren oder direkt über das E-Mail Programm an alle Schüler verschicken
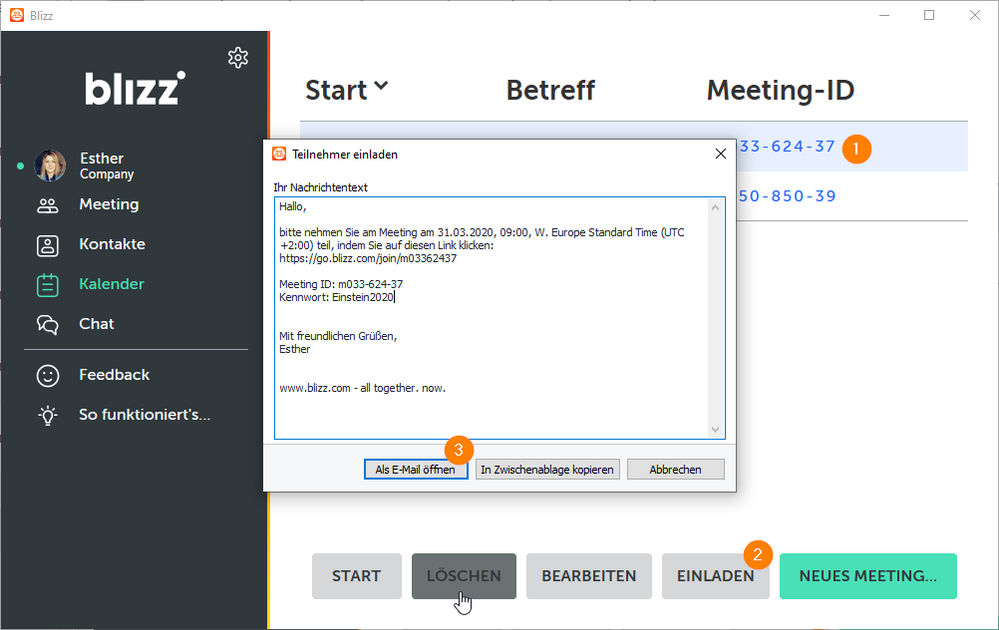
Wie kann ich meine Meetings gegen ungebetene Gäste absichern?
Um sicherzustellen, dass nur Personen an Ihrem Meeting teilnehmen, die Sie als Teilnehmer haben möchten, haben wir einige bewährte Tipps für Sie:
- Planen Sie Ihre Besprechungen über den Kalender, um unterschiedliche Meeting IDs für Ihren Unterricht zu erhalten

-
Legen Sie immer Passwörter für Ihre geplanten Besprechungen fest
-
Veröffentlichen Sie Ihre Meeting-ID und auch ihr Passwort niemals online
-
Teilen Sie das Passwort für Ihren Unterricht nur mit Ihren Teilnehmern
-
Weisen Sie Ihre Teilnehmer an, die Anmeldeinformationen für Besprechungen nicht mit anderen zu teilen
-
Sperren Sie alle Meetings, sobald sich alle Teilnehmer im "Raum" befinden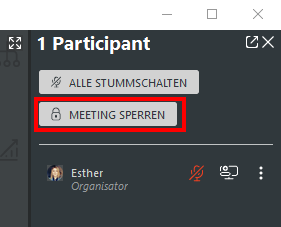
Wie teile ich den Bildschirm mit meinen Schülern?
Sobald Sie Ihren Unterricht gestartet haben, können Sie Ihren Bildschirm mit den Schülern teilen. Klicken Sie dafür auf das Monitor-Symbol am unteren Bildschirmrand.
Hier noch eine kurze Überricht über die Funktionen für Sie als Präsentator:
- Mikrofon an/aus
- Kamera an/aus
- Bildschirm teilen
- Teilnehmer einladen
- Meeting verlassen/beenden
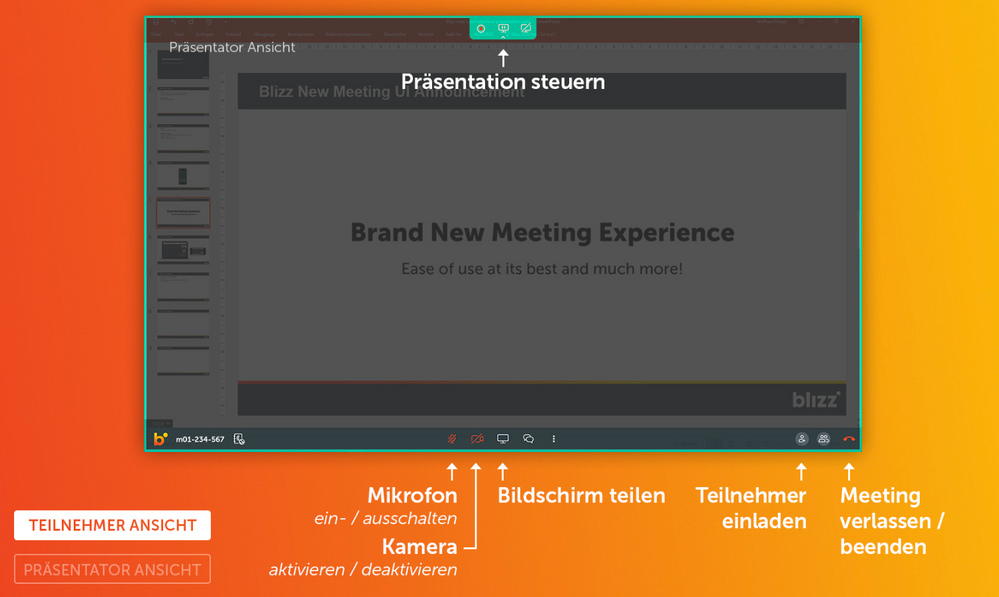
Kleiner Tipp: Der grüne Rahmen zeigt Ihnen, welchen Bildschirm Sie grad mit den Schülern teilen. Bitte immer im Hinterkopf behalten: Alles was darin zu sehen ist, wird auch von den Schülern gesehen.
So sieht es im Übrigen für deine Schüler aus: 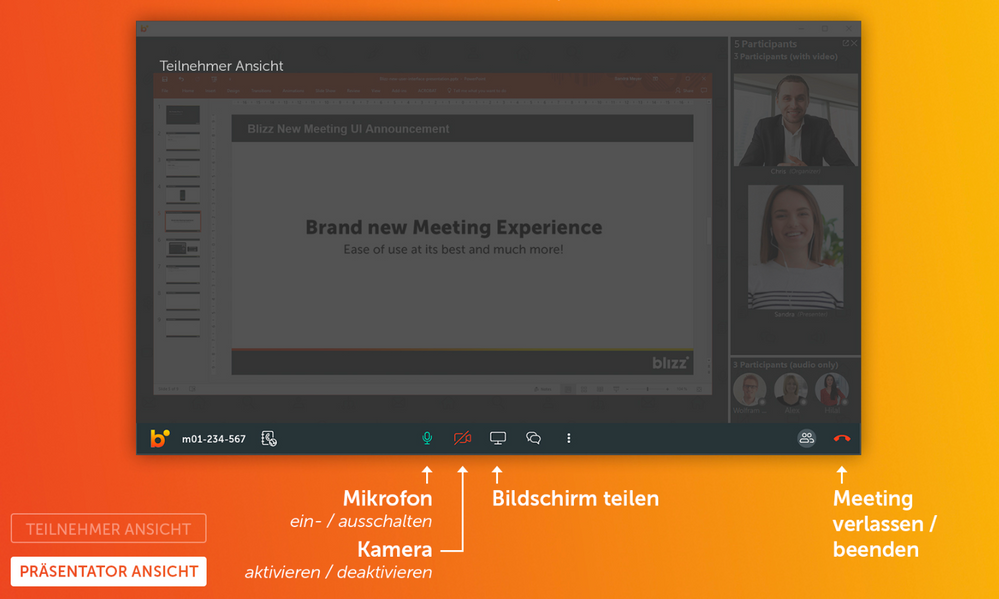
Wie kann ich mit den Schülern sprechen?
Blizz bietet Ihnen ein hochwertiges Audio Angebot, das es Ihnen erlaubt, über Voice over IP (VoIP) am Unterricht teilzunehmen.
Wir empfehlen, dass alle Teilnehmer ein Headset benutzen, um die größtmögliche Audio-Qualität zu garantieren. Aus Datenschutzgründen müssen Teilnehmer ihre Mikrophone und die Audioübertragung grundsätzlich selbst aktivieren.
Als Meeting Organisator haben Sie jedoch die Möglichkeit, alle oder einzelne Teilnehmer stumm zu schalten.
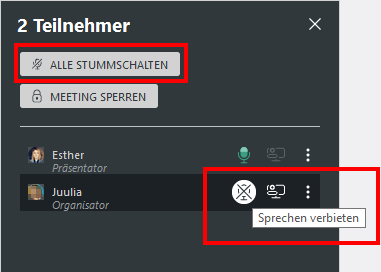
Bitte beachten Sie, dass alle Teilnehmer zusätzlich ihre Mikrophone re-aktivieren müssen nachdem Sie als Organisator das Sprechen wieder erlaubt haben. Auch hier gilt: Aus Datenschutzgründen können Sie als Organisator die Mikrophone der Teilnehmer nicht selbst aktivieren.
Kann ich mit den Teilnehmern chatten?
In einem blizz Meeting können Sie mit allen Teilnehmern chatten. Das Chat Fenster öffnen Sie über das Sprechblasensymbol in der unteren Menu Leiste

Bitte bedenken Sie, dass die Chat-History nach dem Beenden des Meetings weder gespeichert wird noch wiederhergestellt werden kann.
Für dauerhafte und gespeicherte Chats nutzen Sie bitte den blizz Chat in der Software (Alle Teilnehmer legen sich hierfür bitte ein kostenloses blizz Konto an).
Wie kann ein Schüler seinen Bildschirm teilen?
Sie als Organisator einer jeden Unterrichtseinheit (aka blizz Meeting) können bestimmen, wer als Präsentator seinen Monitor an alle Teilnehmer übertragen darf.
Das können Sie selbst sein oder aber ein teilnehmender Schüler.
Bitte bedenken Sie, dass jeder Schüler aktiv zustimmen muss, bevor sein Bildschirm mit allen anderen geteilt wird.
Um einen Teilnehmer als Präsentator zu ernennen, folgenden Sie bitte diesen Schritten:
- Öffnen Sie die Teilnehmer Übersicht

- Klicken Sie auf den Namen des Teilnehmers, den Sie zum Präsentator ernennen möchten und wählen Sie Zum Präsentator ernennen im Menü aus

- Warten Sie bis der Teilnehmer der Übernahme der Präsentator Rolle zugestimmt hat. Ihm wird ein PopUp angezeigt, welches er per Klick bestätigen muss.
- Der Teilnehmer hat 30 Sekunden Zeit, die Präsentator Rolle anzunehmen. Verpasst er dies, können Sie den Schritt 2 noch einmal wiederholen
- Der aktuelle Präsentator kann einen neuen Präsentator auswählen. Außerdem haben Sie als Organisator auch das Recht, die Präsentatorenrolle neu zu vergeben.
Wie beende ich ein blizz Meeting?
Die Unterrichtseinheit ist beendet und Sie möchten das Meeting beenden?
Nichts einfachder als das: Klicken Sie dafür einfach in der unteren rechten Ecke Ihres Monitors auf den roten Telefonhörer und bestätigen Sie, dass Sie das Meeting für alle beenden wollen in der folgenden PopUp Meldung.
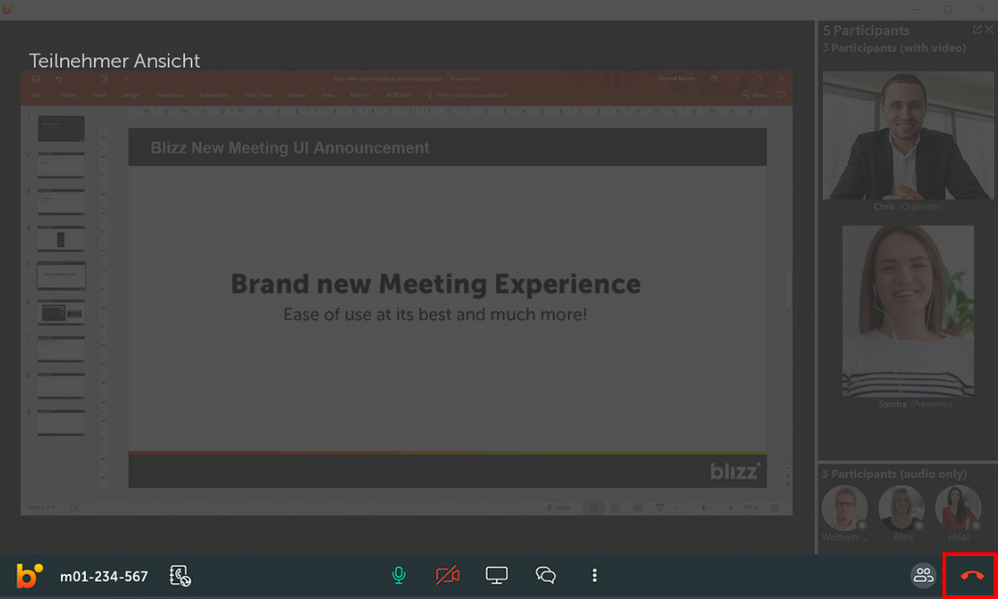
Video: Meeting mit blizz - so gehts
Wir hoffen, wir konnten Ihnen mit diesem FAQ helfen und die ersten Schritte mit blizz für Sie noch einfacher gestalten.
Beste Grüße und bleiben Sie gesund,
Esther