
Can’t afford gaps in your connection documentation? Learn how to eliminate residual risk with the Enforce Session Recording feature!
In our digital time and age, data integrity and cyber security are a matter of upmost importance for virtually every company in the world.
That’s even more true for the ones operating in the IT sector, where data is capital and a single security breach can have devastating consequences for that company or even disrupt the entire market.
But at the end of the day, devices with sensitive data on them cause IT problems and need support just as any other ones.
As a measure for adequate security, you or your company might have decided it would be best to record all (or specific) remote connections established with TeamViewer.
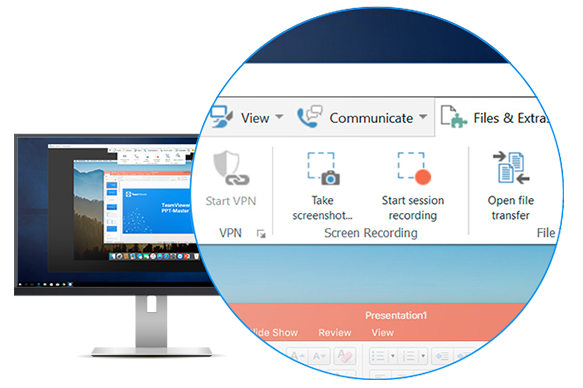
Now, automated session recordings already exist in TeamViewer, however it is possible for the connection initiator to pause the recording or stop it entirely.
Understandably, because of the topic’s aforementioned importance, most people wouldn’t want to take any chances. Forgetfulness or – perish the thought – malicious intents must not stand in the way of watertight security.
That’s why with TeamViewer 13, we hand you the tool to enforce session recordings and eliminate residual risks.
How Does Enforced Session Recording Work?
The Enforce Session Recording feature can be activated as one of many possible policies for the devices in your Computers & Contacts list, excluding mobile platforms. As a result, every connection established from the intended device to any other device will be recorded.
To save the recordings automatically, set up the session recording directory policy as well.
Unlike a normal session recording, an enforced session recording can’t be paused or interrupted by the connection initiator. Instead, it will record the session from the moment the connection is established until it is closed by one of the partners.
If you enable the automatic storage of recordings, they can be saved in a central and secure location and browsed by device ID and a time stamp
How to Enforce Session Recording in TeamViewer 13
To add the Enforced Session Recording policy to any device in your Computers & Contacts list, just follow these simple steps:
- Log into the Management Console and go to Design & Deploy --> Policies.
- Enter an existing policy to edit it or create a new one.
- In the drop-down menu, select the policy setting Enforce auto recording of remote control sessions.
- Additionally, add the policy setting Session recording directory to save session recordings automatically.
- Assign your policy to any device in your Computers & Contacts list by clicking on the respective entry, selecting properties and choosing your policy in the TeamViewer policy drop-down menu.
Helping to Keep Your Data Where It Belongs
Being an IT company ourselves, we’re more than passionate at TeamViewer, when it comes to security. In fact, security is one of our central beliefs.
And because we are so aware of the risks and threats that modern companies are facing, we think it’s all the more important to give you the functions you need in order to protect your data and maintain a rock-solid security, too.