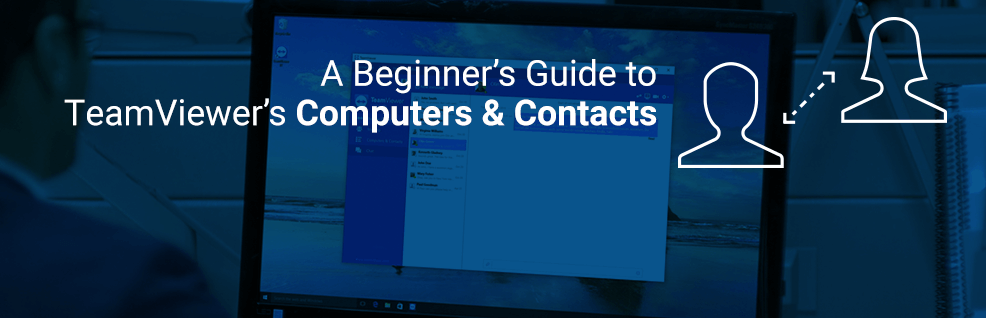
Are you just starting to use TeamViewer or are you a professional who wants to refresh their knowledge?
Today we’ll look at everything you can do with TeamViewer’s Computers & Contacts.
Are you just starting to use TeamViewer at work or privately? Then you should start at the beginning:
In TeamViewer, the Computers & Contacts list is one of the most basic, yet powerful, features.
While you don’t necessarily have to make entries to start remote sessions or meetings it’s sure worth to maintain an up-to-date Computers & Contacts list.
It’s simply the fastest option to interact with regular coworkers and customers in any way possible in TeamViewer. As soon as a contact or device is in your list, you won’t have to enter their connection info.
You can even take your Computers & Contacts with you. Since the list is linked to your account, you can access it from any computer or mobile running TeamViewer.
Let me guide you through all the possibilities it has to offer.
The Computers & Contacts List Centralizes Many Features
So, one of the great things about the Computers & Contacts list is that it unifies all of
TeamViewers core features in one location.
You can do almost everything from here:
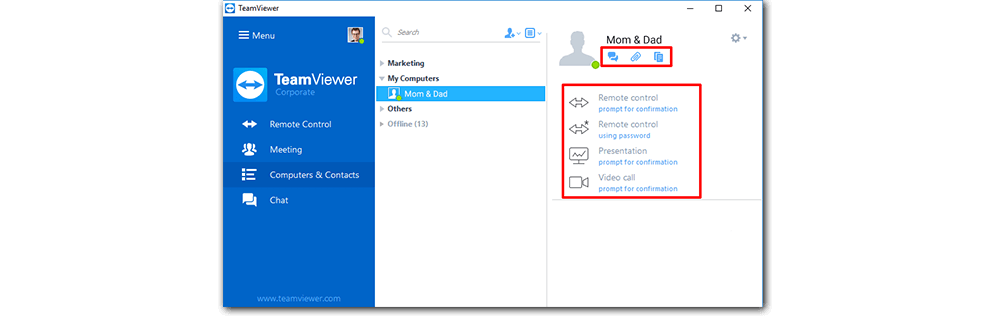
As you can see, I marked all the actions you can take, when clicking on a specific contact.
Let’s go through them one by one.
- Start a conversation in the TeamViewer Chat by clicking on the speech bubbles symbol. You might use it to exchange a few words with a customer before a remote session or to quickly contact a colleague.
- Send a file to your partner’s downloads folder. They’ll need to confirm the transfer by clicking on the OK button.
- The two pages symbol enables the TeamViewer File Transfer mode. After typing in your partner’s password, you’ll be able to transfer files between your devices as you wish.
- Next, you can establish a remote session either by prompting for confirmation, which lets your contact see a respective message on their screen …
- … or by using a password your contact gave you before.
- Initiate a Presentation – which is very versatile screen sharing - by clicking on the chart symbol. Your partner will, again, have to confirm your request.
- If you prefer talking to someone face-to-face over chatting, click Video call and wait for your contact to accept your invitation.
Engage with Colleagues and Customers
I think it’s great how, even though that is not TeamViewer’s primary function, the Computers & Contacts list just gives you so many possibilities to interact with one another.
No matter whether you’re using it to collaborate or help out colleagues at work, or to support your customers: All the essential features are in one place and ready to be used in conjunction with any contact.
Of course, the more contacts you have in your list, the more TeamViewer can add value to your work.
That’s why next time we’ll look into how you can quickly fill your Computers & Contacts list using the Group Re-Sharing feature, which is especially helpful for onboarding new employees.
Which one of the functions I explained earlier do you think is the most useful and why? I’ll be happy to hear from you in the comment section below!