
It always takes a while for new employees before they can work at full speed.
Group Re-Sharing is a way to make the onboarding process with TeamViewer much easier.
When was the last time you started to work for a new company – do you remember what it was like?
Everything is new and exciting, but on the other hand there’s a bunch of things that have to be done in order for you to fully arrive and get up to speed with your tasks:
You pretty much can’t do anything until your workstation, including your software, is set up.
Now, there’s parts about this whole process that, if your work relies on TeamViewer, we can help you out with.
As a matter of fact, the onboarding process with TeamViewer is much easier since version 11.
That’s because, once more, we received very valuable feedback from you. You told us you’d appreciate an easy way to share contacts and groups in TeamViewer.
Prior to version 11, only a group’s creator could share it with other users. As you can imagine, that was a serious bottleneck on more than one occasion.
Luckily, the Group Re-Sharing feature provided an answer to that problem.
Thanks to Group Re-Sharing, any new employee can receive all contacts that are relevant to their work in a jiffy. They’ll be able to support customers, colleagues or any specific group you share with them right off the bat.
How to Use Group Re-Sharing
You can make groups available to individual contacts in just a few steps.
To re-share it, you need to have the permission level “full control” for that group. Later on, I’ll explain the different levels of permission in greater detail.
1. Go to your Computers & Contacts in the TeamViewer client.
2. Select the group you want to share and click Share on the right.
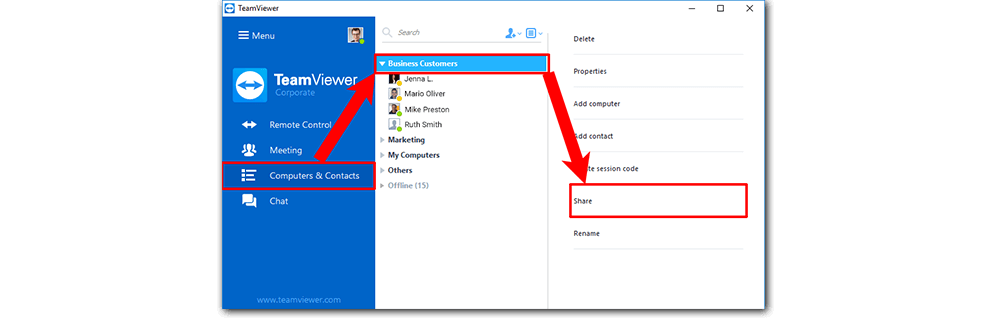
--> The Share group dialogue box will pop up.
3. Click on Add.
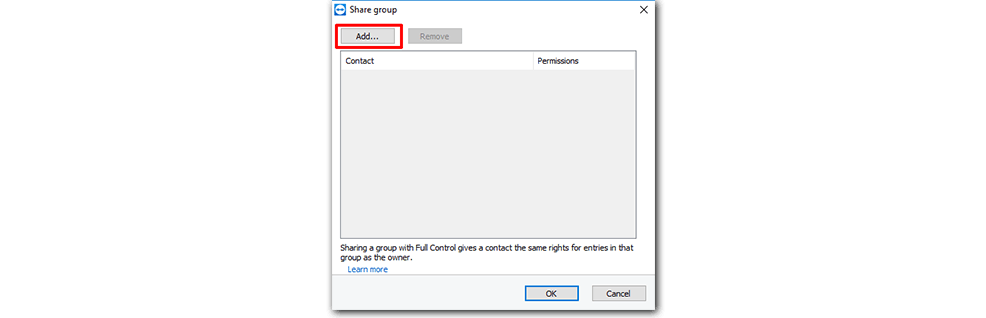
--> The Add user dialogue box will pop up.
4. Select the contact from the list with whom you would like to share the group.
5. Click OK.
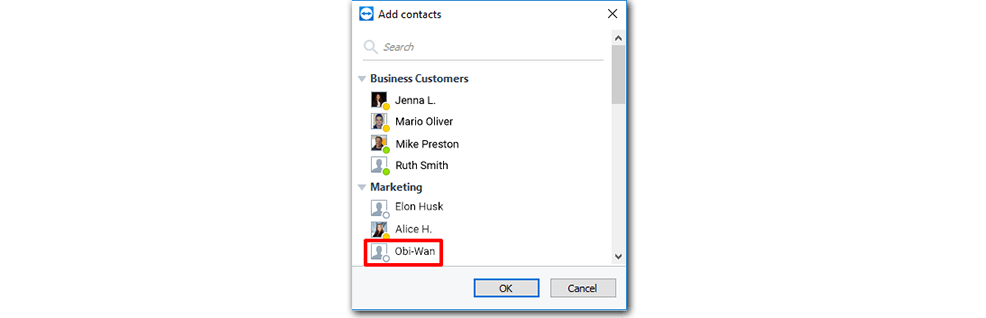
6. Now you can edit the permissions the contact you share the group with will have by clicking on the dropdown menu.
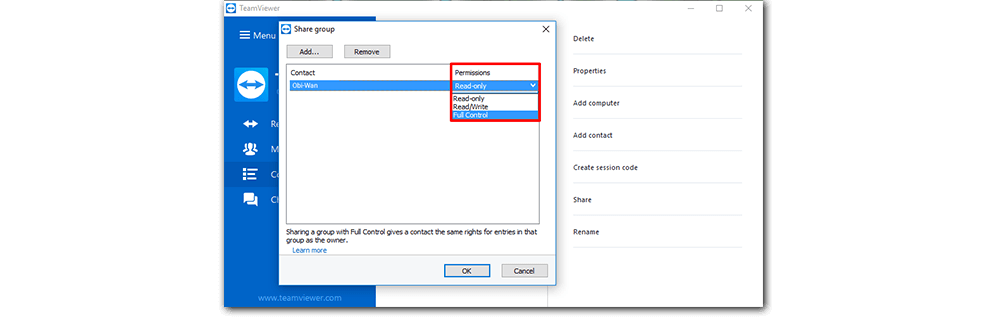
There are three different levels that build up on each other:
Read-only: View the group and connect to the computers and contacts within the group. Deleting, adding or renaming contacts is not possible.
Read/Write: Deleting, adding and renaming contacts is possible.
Full Control: The group can be re-shared. Computers and contacts can be moved from the shared group to own groups. Devices that are assigned to an account can be moved within the company into another shared group.
7. Click OK when you’re finished.
--> The contact will receive a message, which they must accept.
That’s it. You shared a group and the receiver of that group can interact with it in their Computers & Contacts list according to their permissions.
Sharing is Caring
Thanks to Group Re-Sharing, new employees will be able to support customers after just a few clicks.
While previously only a group owner had the power to share their group, this easy task can be delegated to coworkers by now.
Thanks to that, at least one bottleneck in the onboarding process of new employees can be skipped. Regarding TeamViewer, they can start right away.
Which bottlenecks did you identify in your last onboarding? Tell us in the comment section below!