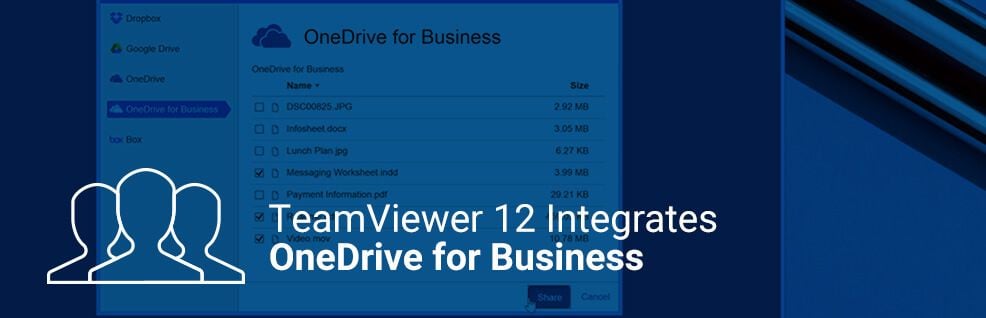
Is your company using OneDrive for Business already?
In that case you’re lucky, because in conjunction with TeamViewer, these two are just a perfect combination.
If OneDrive for Business is your company’s cloud storage solution of choice, you’ll already be enjoying the advantages of the cloud:
Have access to your files wherever you are, whenever you want and from your device of choice.
In the past, TeamViewer and the available integrated cloud services have already proven how much they complement each other.
That’s why we’re happy that OneDrive for Business is the most recent one to join the list of TeamViewer cloud services integrations and that from now on you can enjoy their combined advantages.
Expanding Our Integrated File Sharing Services
With OneDrive for Business integrated in TeamViewer, you’ll be able to use yet another cloud service to share files via remote sessions, meetings or the file transfer function .
Let’s say you’re in a meeting with a potential customer and you’d like to share some informational material that you’ve prepared and deposited in a folder of your company’s OneDrive for Business storage.
All you have to do is to click the file box widget, browse to the folder to select the files and share them with the receiver. There’s no need to upload those files that would cause a delay!
The same principle is true, when you’re in a remote session to collaborate with a colleague or if you’re working in remote support and you’d like to share a file with your customer.
With integrated cloud services, you have the easiest solution you can get.
How to Share Files with TeamViewer 12 and OneDrive for Business
OneDrive for Business is one of the supported cloud storage providers for the file box widget within a TeamViewer session. The integration allows you to easily access and transfer files from your OneDrive storage during a remote control session or online meeting.
1. In the remote control window, click Files & Extras.
 2. From the dropdown menu under Share via file box select the Dropbox, Google Drive, OneDrive, Box… option.
2. From the dropdown menu under Share via file box select the Dropbox, Google Drive, OneDrive, Box… option.
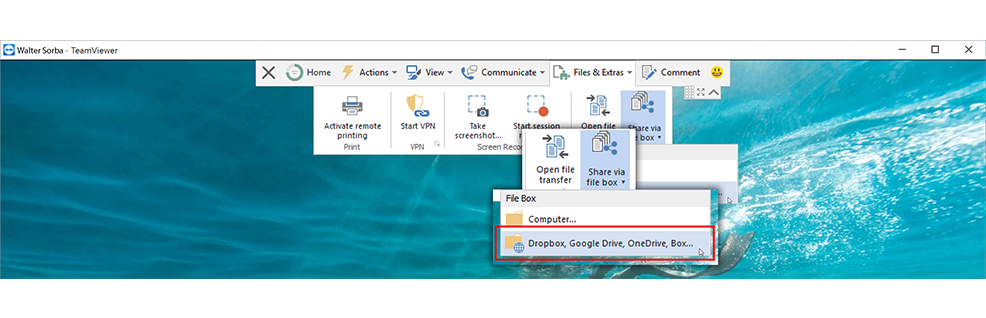
--> The Share files dialog will open.
3. Select OneDrive for Business.
--> Before the first use, your OneDrive for Business account has to be connected to TeamViewer.
4. Select the files that you would like to share via the file box.
5. Click the Share button.
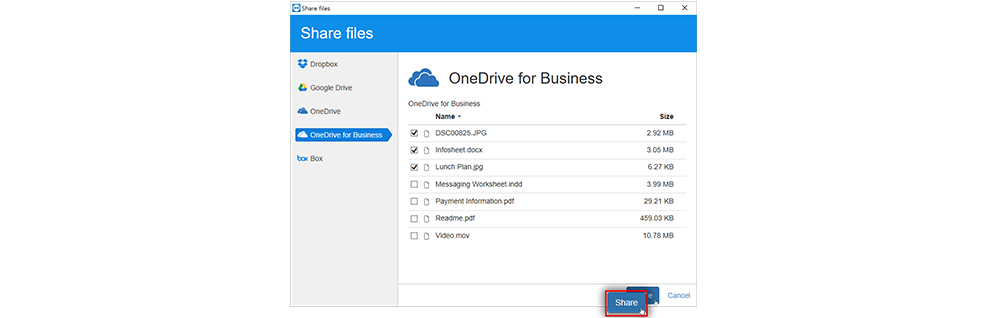
--> The files will be displayed in the file box.
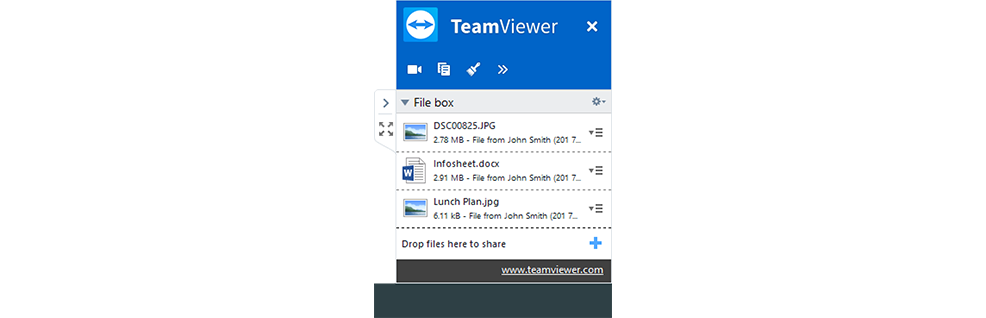
--> The files from your OneDrive for Business account has been shared with your connection partner.
Share Your Thoughts
We at TeamViewer strive to maximize our compatibility to make your life easier and your work more gratifying.
Stimulated by your feature request, we feel like we took a big step there by including OneDrive for Business to our list of available cloud storage systems.
In which ways have you used file sharing services with TeamViewer so far? Tell the community and me in the comment section below!