 The TeamViewer Chat is a versatile feature to stay in touch. Discover the additional values that make it stand out from the masses.
The TeamViewer Chat is a versatile feature to stay in touch. Discover the additional values that make it stand out from the masses.
Chats are being used in a variety of situations, be it privately at home or for business-related conversations across different departments, or with customers.
It helps us to quickly communicate with our clients, partners and colleagues, while outracing email and offering more flexibility than a call.
You see whether messages have been read and if someone is currently typing an answer.
Because of its brevity, chat also tends to keep people focused on the topic of the conversation.
Unlike phone calls, you can also answer your chat partner when you are ready and chat in parallel with several different people. For these reasons, nearly every person has their own favorite chat program.
And there are many distinct programs out there. A few of them are really popular and used by vast amounts of people.
But there is only one TeamViewer Chat! And that is really one of a kind.
How the Chat Utilizes TeamViewer’s Strengths
It’s easy to understand that you can get the most out of the TeamViewer Chat when you use it in conjunction with other TeamViewer features and its respective use cases.
Nevertheless, it can be very useful as a substitute for other chat tools just as well.
A fact worth mentioning right at the beginning is that TeamViewer, including your chat conversations, is secured with an AES 256bit encryption.
All chat messages are encrypted end-to-end, ensuring that everything you discuss in a chat can only be read by you and your intended recipients.
But let’s go through all of its functions:
Initiating a Chat
You can start a chat conversation from various places, so it’s never far away.
1 In the TeamViewer client, go to the Chat panel and select New message. Then, type the name of the contact(s) you’d like to start a conversation with.
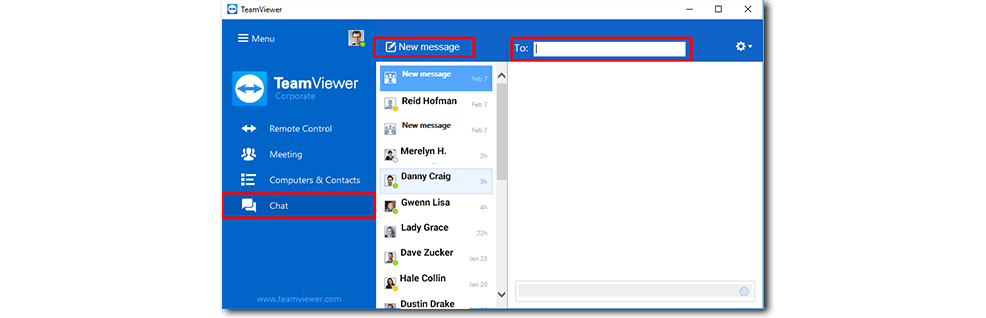
2. From the Computers & Contacts list, select the contact you’d like to start a conversation with and click on the chat symbol underneath the contacts name on the right (the speech bubbles).
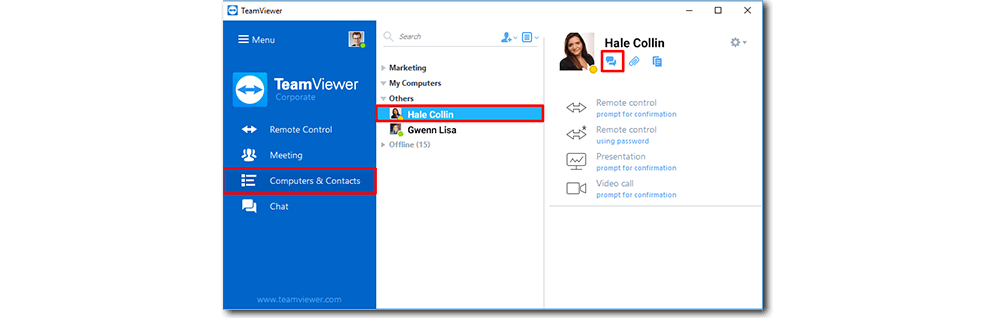
3. To start a chat conversation from the Management Console, go to the Computers & Contacts in the GROUPS panel on the left. Click on a contact and select Send chat message.
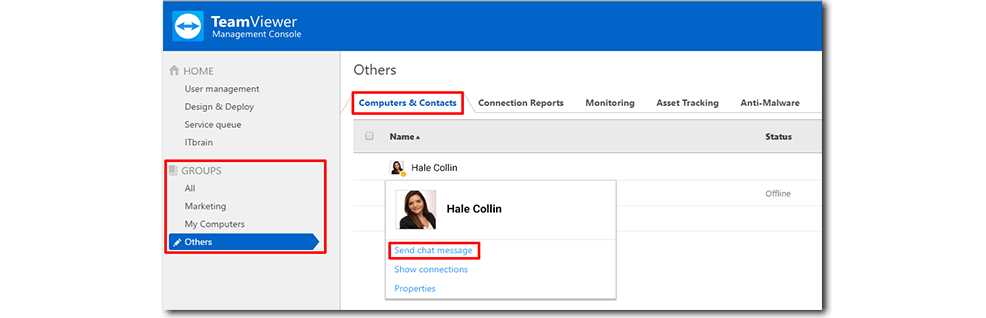
--> The TeamViewer Chat will open up in the lower right corner of the Management Console.
Initiating Other Functions from within a Chat
Sometimes you might want to clarify something via chat before you, for example, start a presentation with a contact.
Or somebody just messaged you they need your assistance with a computer problem?
Just connect to them directly from within the chat conversation!
--> To initiate remote control, a presentation, or a video call from within a chat, click the respective symbol in the top right hand corner of the conversation.
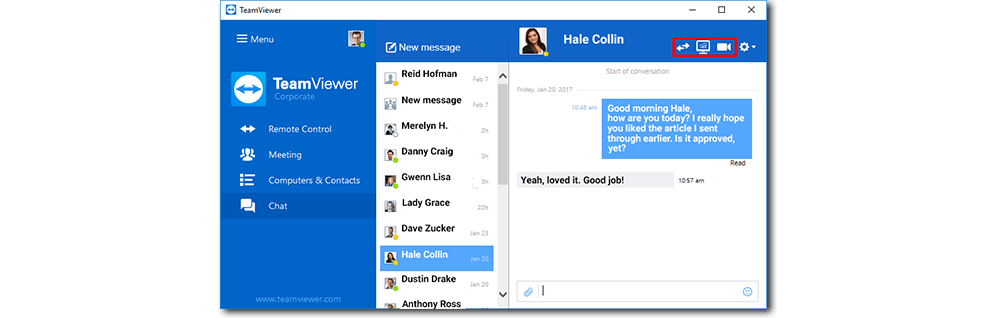
Group Chats
With the TeamViewer Chat, you can start group conversations with up to 25 participants and name the group as you wish.
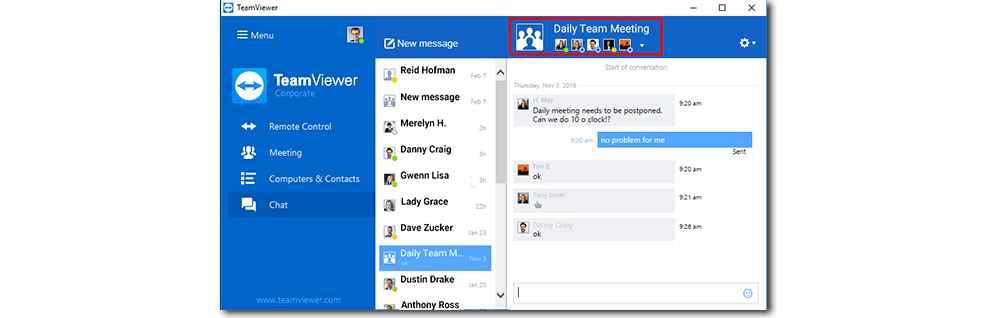
--> To create a group chat from scratch, click on New message and add the desired participants one after another.
--> To add participants to a conversation, click on the gear wheel symbol in the upper right hand corner and select Add participant.
--> By default, the group will be named “Chat with [Participant 1, Participant 2, …]”. To rename the group, click on the gear-wheel again and select Rename conversation.
Miscellaneous
- As with most chat tools, your own messages status (sent, read) will be displayed underneath it, while the time any message was sent will be displayed next to it.
- Another widespread function is the availability status for each contact, which is displayed in the lower right corner of their profile picture.
--> Green is online, yellow is away, red is busy, and no color is offline.
--> Change your availability status by clicking on your profile picture at the top.
Have Fun Chatting!
The TeamViewer Chat can be a really handy collaboration tool. Here at TeamViewer, we obviously use it all the time to e.g. hit up a colleague or our team.
But there sure are many more situations when it comes in handy, especially if you’re supporting customers, or even family and friends, because it’s simply convenient not to be forced to constantly switch between tools.
Anyway, I wish you all a lot of fun collaborating with each other on the TeamViewer Chat!
How do you like to use the TeamViewer Chat? Leave a comment below.