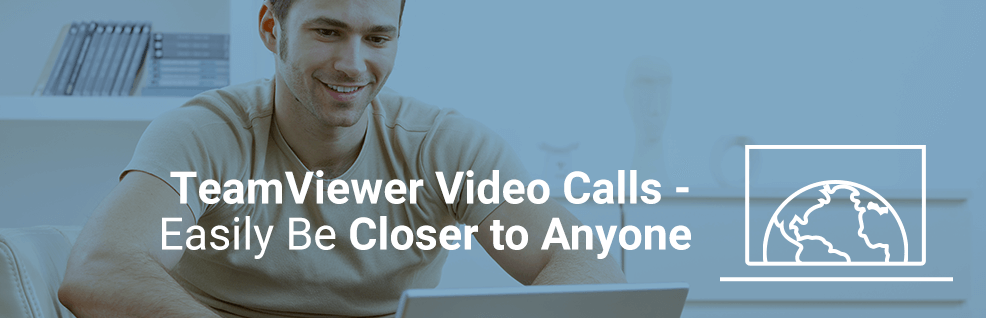
Want to stay in touch with colleagues, customers, family and friends? TeamViewer Video Calls combine useful video and screen sharing features to suit any purpose.
Ever since the invention of the telephone, people were excited about the idea of transmitting images alongside the audio signal.
Even though the technical capabilities were not available at the time, movies like Fritz Lang’s Metropolis (1927) or Charlie Chaplin’s Modern Times (1936) already conveyed a pretty accurate idea of how that could look like.
There’s a fairly simple reason why people wished for that technology: As human beings, we’re hard wired to look for visual cues and use gestures and facial expressions when we communicate.
It’s why people often prefer face-to-face discussions when making important decisions. They want this additional information.
After all, who would want to make an important business decision or even try to build a good working relationship knowing that they’re missing important or relevant information?
The good news is that TeamViewer already has a Video Call feature!
You can use it, for example, to
- Interact with colleagues anywhere in the whole world
- Foster relationships with customers and business partners
- Collaborate face-to-face
- Discuss personal or business-related matters of high importance and confidentiality
or anything else you can come up with for that matter.
Also, be assured that TeamViewer Video Calls are highly secure, thanks to end-to-end encryption.
As always, I’ll provide a little tutorial on how to use this feature in the following, so stay tuned.
How to Use Video Calls in TeamViewer
So, let’s first look into how you can initiate a Video Call and afterwards into what you can do once you’re inside one:
Initiating a Video Call
As it’s often the case, TeamViewer gives you the ability to use this feature from several suited places.
1. To initiate a Video Call from the Meeting panel, go there in your TeamViewer client and click on Video call right between Presentation and Phone.
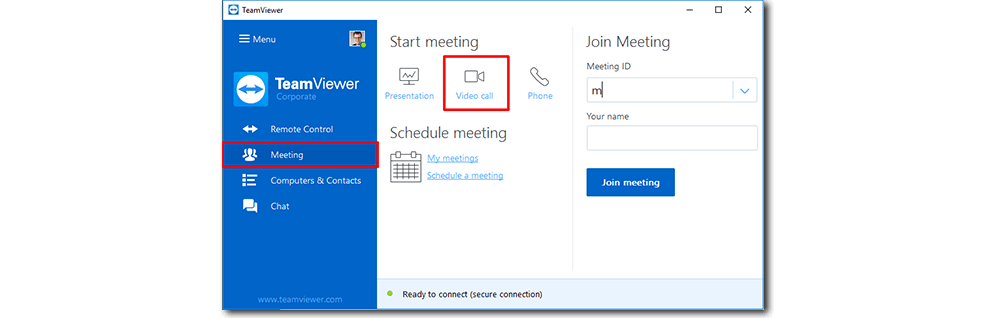
2. When going to the Chat, initiate a Video Call by choosing the contact you’d like to call and click the camera symbol in the upper right hand corner.
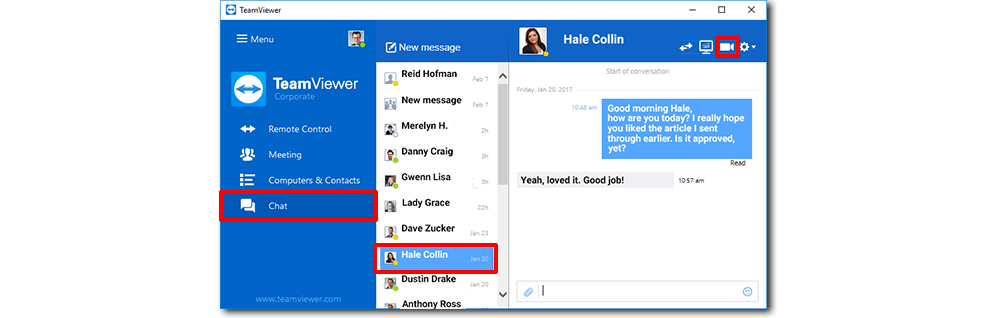
3. Last but not least, when you’re in the Computers & Contacts list you can again choose a contact and click on Video call on the right side.
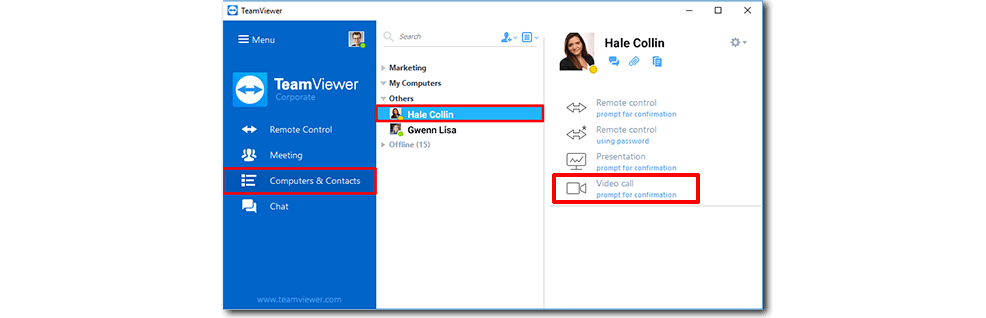
Possible Actions in a Video Call
Once you’re in the Video Call, there are several actions you can take in there:
1. To invite more participants, click the respective Invite participants icon found at the bottom of the window.
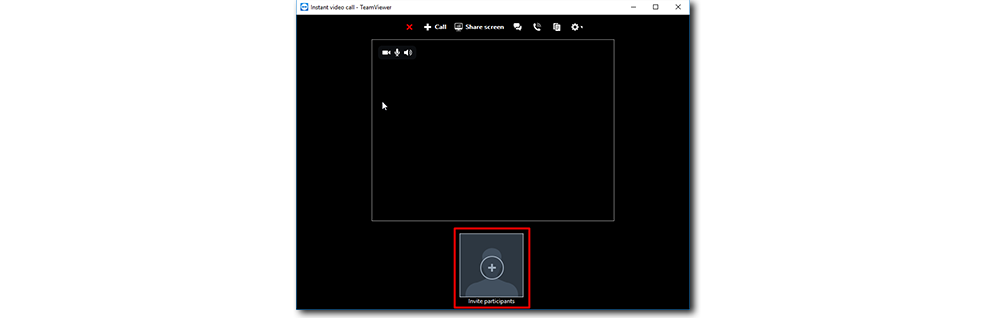
2. At the top of the window, there are several possibilities to interact:
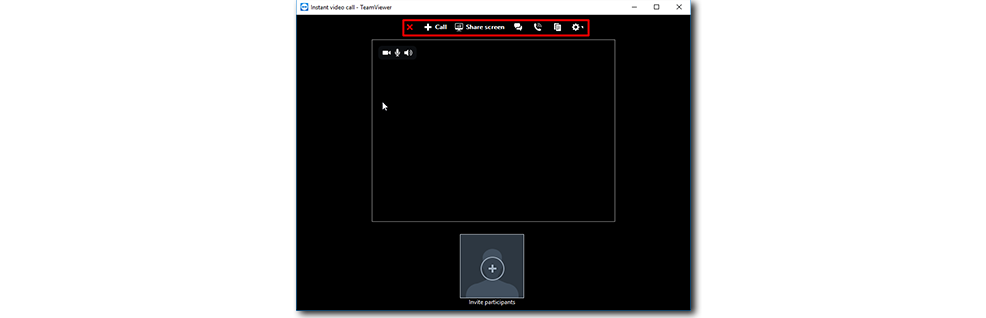
- Close the call by clicking the red X.
- The + represents the option to call more participants – more on that below.
- Share your screen just like in a presentation by clicking the monitor symbol.
- There’s also a speech bubble symbol to send chat messages.
- Meanwhile, you can initiate a conference call, too, by clicking the phone symbol.
- Share files with the other participants via the file box. It’s indicated by the two pages symbol.
- There are some other settings available to you on the gear-wheel symbol.
Get the Face-to-Face Action Going
Now it’s time for you to try out TeamViewer Video Calls yourself!
I’d say it’s a good thing that our modern and actually working Video Calls look much better than the fictional ones from the old movies – given that they’re in color, include audio and are generally more feature-rich and flexible, right?
Who do you like video-calling the most? Leave an anecdote in the comment section below!