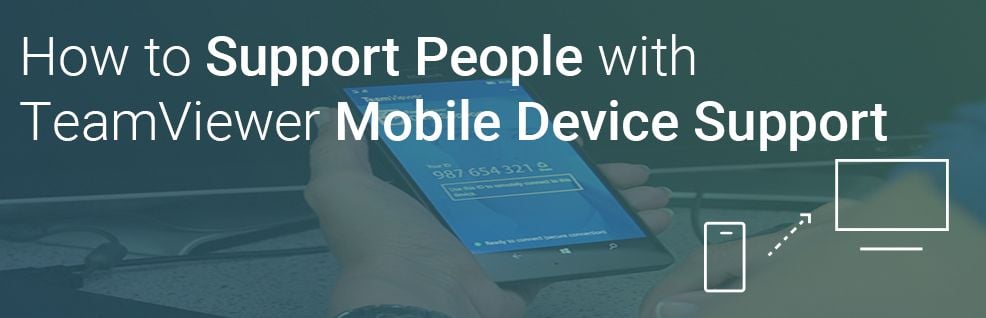
Have you ever experienced an instance where you’re in the room, studying, and your mom calls out all the way from downstairs because she does not like her new phones autocorrect feature or any other situation, where someone needed instant help with his mobile device?
What you could do is, take that unnecessary break and go down to help your mom. This would normally be fast but then you lose focus from studying, which extends to a one hour break due to going out of the room.
You could try and scream out the instructions on what to do but most of the time, that would be an even longer process.
Explaining what to do and where to click is really a time-consuming task that could lead to misunderstandings and frustration along with not even solving the problem.
But with the introduction of TeamViewer Mobile Support, you can work on their mobile device directly from your computer!
So, what you could do is, just tell your mom to open her TeamViewer QuickSupport app and share her ID with you.
With that, you can quickly and easily connect to her phone and turn off her autocorrect option.
The experience of using mobile device support is similar to any other TeamViewer connection and provides features like:
- Remote control
- File transfer
- Chat
- Push & pull of settings
- Detailed device information
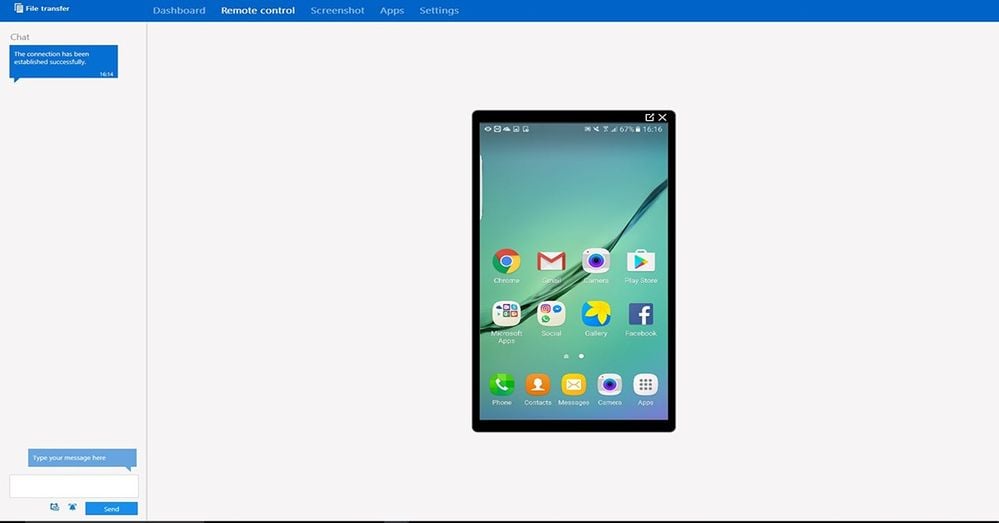
All the devices need to have the TeamViewer QuickSupport on their device and you’re halfway there to establishing a remote connection. Android devices have an edge here because you can completely support Android devices with the TeamViewer QuickSupport.
As for iOS devices, Apple doesn’t yet allow full remote control access but, you can communicate through the chat and screenshots which you provide on the screen when connecting to the TeamViewer QuickSupport.
Simply by entering the device’s TeamViewer ID within your TeamViewer full version (on Windows, Mac, or Linux), you can connect to the QuickSupport app as easily as connecting to a Mac, Windows, or Linux computer.
Setting Up Your Support For Mobile Devices
So that the integration of support towards these devices are seamless, you can add devices to which you connect regularly to your Computers & Contacts list.
You can also easily connect to devices without having to save the IDs to the Computers & Contacts list.
Follow these simple steps to establish a connection within a few minutes.
Step 1 - Download the TeamViewer QuickSupport app on the mobile device
Step 2 - Add the TeamViewer ID of the TeamViewer QuickSupport to where it says Control Remote Computer.
Step 3 - Accept the connection request on your TeamViewer QuickSupport.
Step 4 - You can now remotely support your Mobile Device.
 By doing these steps, you’re already able to remotely control the mobile device.
By doing these steps, you’re already able to remotely control the mobile device.
The TeamViewer QuickSupport app makes trouble-shooting quick and easy. The recently optimized QuickSupport app for Android devices comes with major performance improvements, which renders technical remote support to mobile devices fast and efficient.
Watch this short video to find out more. The video below shows an older version of TeamViewer which is TeamViewer 9, but the info is still accurate.
Talk to us in the comments about your personal experiences while connecting to a mobile device!