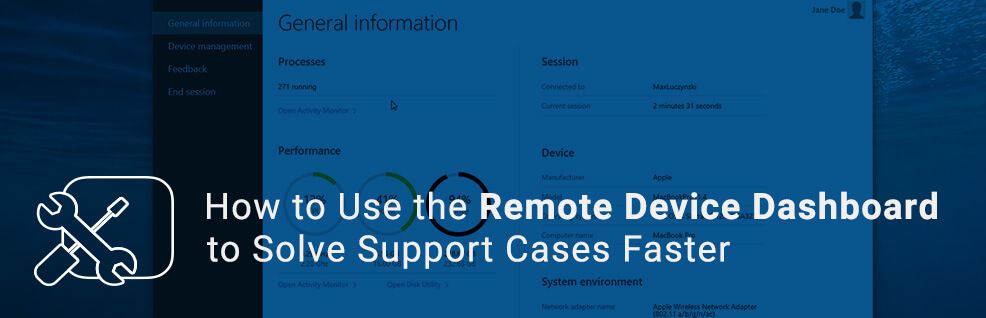
IT support work often requires the ability to dig deeper into device information to get a clear picture of what is happening on the device. It’s often a long and repetitive process. But, with TeamViewer 12 – that’s no longer the case!
Faster support resolution benefits everyone. You get more things done, and your customers can get on with their day quicker.
So, instead of needing to go through the lengthy process of information gathering on the remote device, wouldn’t it be better to quickly view and act on this information from one screen?
Yep – we think so too.
Which is why the Remote Device Dashboard is part of TeamViewer 12.
Spotting Problems at a Glance
With the Remote Device Dashboard, you have access to the device’s most important information in one spot.
You can find information about:
- Processes - See the number of processes and open the task manager with one click.
- Performance - This covers the CPU performance and the RAM and drive capacity. Again, you can quickly access the task manager and additionally, there’s the option to perform a disc cleanup.
- Security - Here, you find info on the status of antivirus software and firewall.
- Session - The connected device and the duration of your connection is displayed.
- Device - Find out the manufacturer, model, operating system and device name.
- System environment - Learn about the network adapter name, IP address and subnet mask. You can also directly open the network and sharing center from here.
In other words, it saves you time and effort you can now invest on fixing the problem your customer needs solved.
How to Use the Remote Device Dashboard
- During a remote control session, click Home in the tool bar of the Remote Control window.
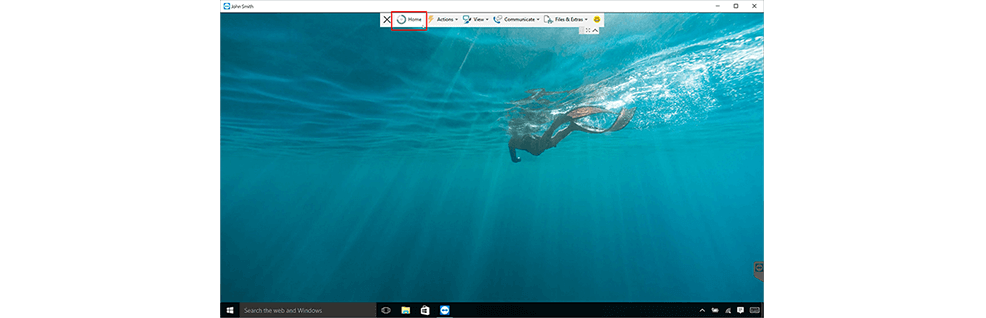
--> The Dashboard will appear.
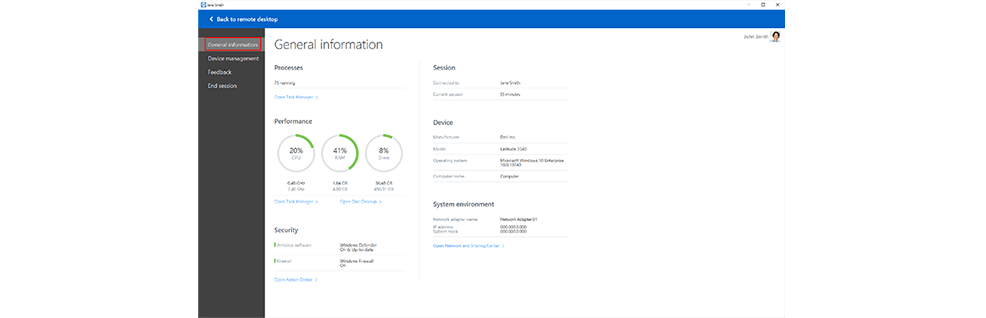
--> The section General information contains the features presented earlier.
2. In the section Device management, you’ll find additional features:
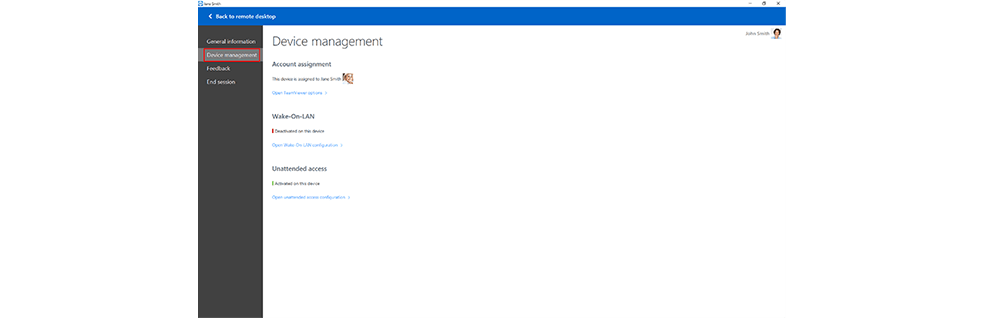
Account Assignment
You can check to which TeamViewer account the device is assigned and change the assignment settings by clicking on Open TeamViewer options.
Wake-on-LAN
Shows the Wake-on-LAN status of the remote device and lets you change the settings by clicking on Open Wake-on-LAN configuration.
Unattended access
Indicates whether the unattended access to the remote device is activated or not. The settings can be changed by clicking on Open unattended access configuration.
Now It’s Your Turn
The Remote Device Dashboard will make your work much faster and your life a bit easier. As always, we’re eager to hear your feedback!
What do you think of the Remote Device Dashboard? Let us know in the comment section.