
Check out the workflow improvements TeamViewer’s new File Transfer features offer.
If you’re a fan of TeamViewer’s File Transfers already, then you probably like it for its blazing fast transfer rate of up to 200 MB/s and the simplicity with which it allows you to move data between devices.
For TeamViewer 13, however, we came up with a whole new feature set that holds immense improvements for an even speedier workflow when transferring files. Simultaneously, we rearranged the File Transfer window for a better overview.
So, although sending files with TeamViewer is really fast, we felt like there still was potential in transferring large amounts of files between devices, e.g. when moving data from remote devices or servers for your organization.
Therefore, the new File Transfer features will help you to
- Keep track of the files you already transferred
- Access the files you want to transfer more quickly
- Set up your transfers without any waiting time
- Confidently move through the File Transfer Window
Are you curious about how that’s going to work?
Let’s go over the changes and how they can help to improve your workflow!
The File Transfer’s User Interface Makeover
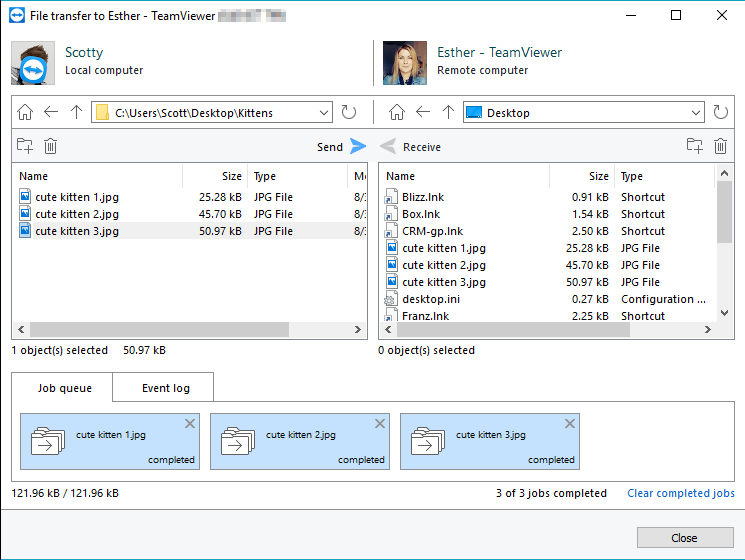
The File Transfer’s modernized user interface offers simplified navigation while browsing through the connected devices’ storages and sending files thanks to these new control elements.
Additionally, with both yours and the remote device’s name and profile picture displayed at the top of the File Transfer window, you can always make sure to transfer the right files to the right device.
Stay in the Flow with Access to Recent Files
Oftentimes, the files you’d like to transfer happen to be the ones you previously worked on.
But instead of having to track them all the way to the last sub-folder they’re stored in, we implemented a shortcut for improved navigation:
In TeamViewer 13’s File Transfers, your recent folders will be available in the browsing pane, allowing for quick access to the files in question at any time.
Your recent files will be displayed in a file tree, just like you’re used to on your Windows or Mac device.
Keep Track with the File Transfer History
Lost track of where you left off during a transferring job involving too many files?
Before you become desperate looking for a needle in a haystack, just have a look at your File Transfer history.
This way, you’ll be able to identify which files you already transferred in the blink of an eye!
The New File Transfer Job Queue
The Job Queue is probably the most exciting improvement to the new File Transfers:
It allows you to queue up multiple files for transfer which are automatically being sent to the connected device at high speed, one after the other.
The progress of all transfers and the files’ current order are visible in the Job Queue panel at the bottom of the file transfer window.
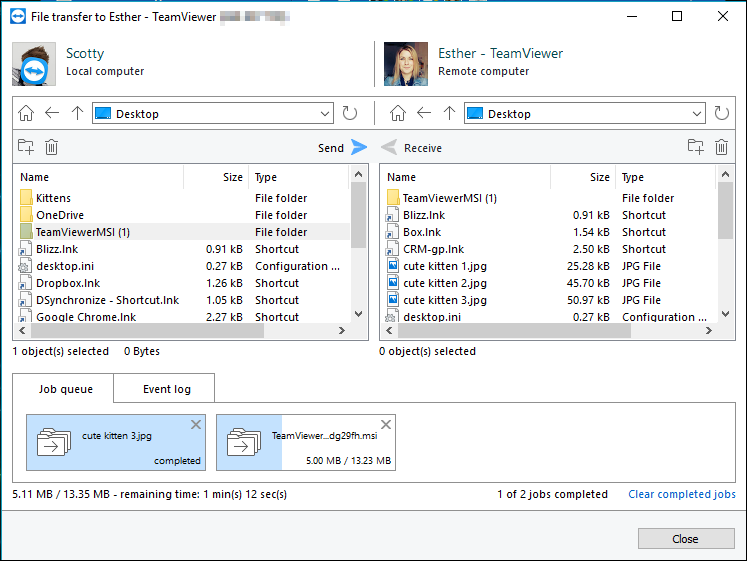
Moreover, you now have the possibility to browse through both devices’ storages and select more files to send while other transfers are still running.
This way, you won’t have to wait for single transfers to finish and then search for the next one.
Instead, you can use file transfer time effectively and therefore have a streamlined, but also more convenient workflow.
And in case you realize that a particular file should be transferred before another one in the queue, simply change the order of queued items by dragging and dropping them into place.
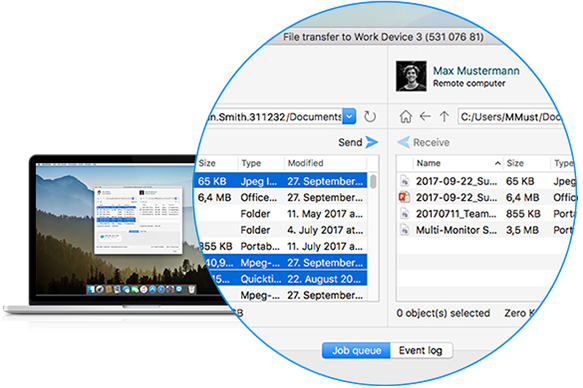
Let the Transferring Begin!
I hope you like the File Transfer’s new look and feel as much as we do and save tons of time thanks to its massive workflow improvements.
You should go ahead and give the improved file transfer a try. Also, make sure to tell us what you think about it here in the TeamViewer Community.
Which of these File Transfer improvements do you enjoy the most? Leave a comment below!