Hallo zusammen,
diese FAQ möchte wir mit einem herzlichen DANKESCHÖN an all diejenigen beginnen, die in der vordersten Reihe unseres Gesundheitssystems stehen und Tag und Nacht für unsere Gesundheit kämpfen!
Während wir für Sie zu Hause bleiben, sind Sie für uns da! Wir können Ihnen nicht oft genug danken.
Da es unser Ziel ist, es allen Menschen zu ermöglichen, sich von überall, jederzeit und auf jedes Gerät verbinden und so anderen helfen zu können, ist TeamViewer Pilot stolz darauf, Fachleute im Gesundheitswesen dabei unterstützen zu können. TeamViewer Pilot ermöglicht es Ihnen, das eigene Wissen mit neuen medizinischen Mitarbeitern, frischgebackenen Hochschulabsolventen oder studentischen Praktikanten zu teilen, ohne dass Sie direkt vor Ort sein müssen. Außerdem versetzt es Ihre eigenen IT-Teams in die Lage, Ihnen bei technischen Problemen aller Art, wie zum Beispiel bei Problemen mit medizinischen Geräten, aus der Ferne Hilfe zu leisten - ohne, dass Sie auf einen Techniker vor Ort warten müssen.
Diese FAQ ist als Startpunkt für Sie gedacht, damit Sie schnellstmöglich von der App profitieren können.
Was ist TeamViewer Pilot?
TeamViewer Pilot ist die Augmented-Reality-Lösung von TeamViewer, die es Experten ermöglicht, Probleme direkt vor Ort zu beheben, indem sie die Mitarbeiter, wie zum Beispiel das medizinisches Personal, die Hochschulabsolventen oder die studentischen Praktikanten bei der Fehlersuche, der Problemlösung, der Produkteinrichtung usw. unterstützen.
TeamViewer Pilot ermöglicht es, sich mit dem Kamerabild eines mobilen Geräts zu verbinden und dessen Bild in Echtzeit auf einen Computer zu übertragen. Während Sie über VoIP miteinander sprechen können, können Sie Ihrem Partner zusätzliche Hilfestellungen geben, indem Sie 3D-Marker auf reale Objekte setzen, auf dem Bildschirm reale Objekte im Raum grafisch hervorheben oder Textbeschreibungen hinzufügen können.
Wie fange ich an?
Keine Sorge - es ist ganz einfach und wir führen Sie durch die einzelnen Schritte:
- Beantragen Sie hier eine kostenlose Lizenz für Ihre Gesundheitsbehörde: https://www.teamviewer.com/en/content/pilot-free-for-medical/
- Aktivieren Sie die TeamViewer Pilot Lizenz, die Sie per E-Mail erhalten haben. Folgen Sie einfach den in der Mail genannten Schritten oder lesen Sie diesen Artikel: Aktivierung Ihrer Pilot Lizenz.
Wie bei jeder TeamViewer-Verbindung sind zwei Seiten beteiligt:
- Die Seite, welche Unterstützung erhält (= Empfängerseite)
- Die Seite, welche die Unterstützung gibt (= Expertenseite)
Im Folgenden werden wir die technischen Voraussetzungen für beiden Seiten der Verbindung durchgehen. Die Liste der unterstützten Betriebssysteme finden Sie hier.
Einrichtung für denjenigen, der Unterstützung erhält
- Installieren Sie die TeamViewer Pilot App auf Ihrem mobilen Gerät:
1. Google Play
2. App-Store
- Starten Sie die Anwendung auf Ihrem Mobilgerät
- Die App wird Sie um Zugriff auf Ihr Mikrofon und Ihre Kamera bitten und um Erlaubnis fragen Ihnen Benachrichtigungen zu senden. Bitte akzeptieren Sie die Anfragen.
- Bereiten Sie sich darauf vor, Ihre ID mit demjenigen zu teilen, der Support per Telefon, WhatsApp, E-Mail usw. leistet.
Tipp: Über den Button „ID teilen“ können Sie Ihre ID Ihrem Verbindungspartner mitteilen.
Einrichtung für die Supporter-Seite
- Installieren Sie die TeamViewer Vollversion auf Ihrem Computer. Den Download finden Sie hier: TeamViewer Download
Alternativ: Laden Sie die TeamViewer Remote Control App auf Ihrem Mobilgerät herunter (Google Play | App Store)
- Melden Sie sich mit Ihrem lizenzierten TeamViewer Konto in der Computer- und Kontaktliste an.
- Sie können nun eine Verbindung zu einer TeamViewer Pilot App aufbauen.
Für die Empfängerseite:
Sie können TeamViewer Pilot hier herunterladen:
Für Android: Download TeamViewer Pilot aus dem Google Play Store :
Für iOS: TeamViewer Pilot aus dem App Store
Für Ihre Smartglasses: Download für die apk
Für die Expertenseite:
Für Windows oder Mac: Download the TeamViewer fullversion for Windows and Mac here
Für Android oder iOS: Download the TeamViewer Remote Control app on your mobile device (Google Play | App Store)
Wie starte ich eine Pilot Verbindung?
Sie können eine Verbindung in wenigen einfachen Schritten herstellen (für das folgende Beispiel haben wir eine Verbindung von einem Windows-Gerät zu einem iPhone gewählt):
- Öffnen Sie Ihren TeamViewer und tragen Sie die ID aus der Pilot App in das Feld Partner ID ein und klicken Sie auf Verbinden.

- Das Mobilgerät empfängt einen TeamViewer Pilot Videoanruf von Ihnen - dieser Anruf muss vom Nutzer des Mobilgeräts angenommen werden.

- Die Verbindung wird hergestellt, und Sie können das von der Kamera des Mobilgeräts aufgenommene Video auf Ihrem Bildschirm sehen.
Sind Verbindungen zwischen zwei Mobilgeräten möglich?
Ja - Sie können ein iOS- oder Android-Gerät verwenden, um sich mit einem Smartphone oder einer Smartbrille zu verbinden.
Welche Funktionen hat TeamViewer Pilot?
Entfernte Kamerafreigabe und Echtzeit-Videostreaming
- Sobald die Person auf der Empfängerseite den Anruf des Experten annimmt, wird das Bild des Smartphone/der Tablet-Kamera in Echtzeit an den Experten am Windows- oder Mac-Computer übertragen.
HD VoIP
- Die Verbindungspartner können über VoIP miteinander sprechen.
- Für eine bessere Audioqualität, insbesondere in einer lauten Umgebung, empfehlen wir die Verwendung eines Headsets.
- Das VoIP ist standardmäßig aktiviert. Sie können das VoIP jederzeit über das Seitenmenü stumm schalten oder wieder aktivieren:
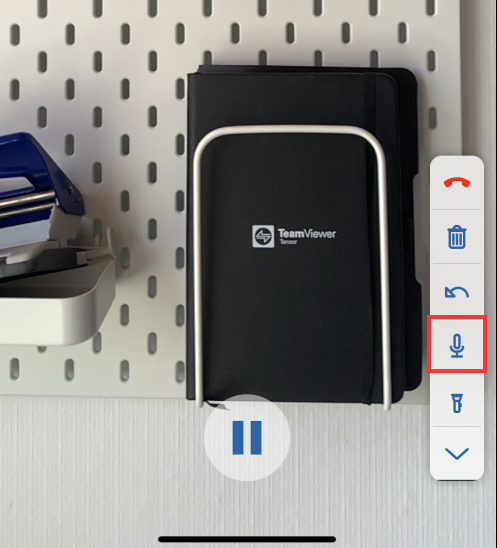
3D Markierungen
- Durch das Tippen auf den Bildschirm des Mobilgeräts bzw. durch Linksklick mit der Maus können beide Verbindungspartner 3D-Pfeile platzieren, die an den realen Objekten haften bleiben. Die Pfeile haben unterschiedliche Farben, um unterscheiden zu können, wer die Pfeile platziert hat.
- Um die Kommunikation zu vereinfachen, und sicherzustellen, dass Sie über die selbe Sache sprechen, sind die Pfeile nummeriert.
- Beide Verbindungspartner können die Platzierung ihres letzten Pfeils wieder rückgängig machen.
- Ein Entfernen aller Markierungen ist nach Bestätigung ebenfalls möglich.
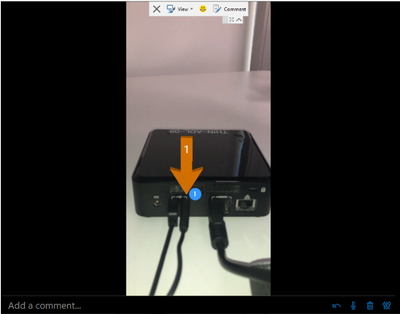
Tutorials
- Mit der Pilot App für Mobilgeräte, kann man Video-Tutorials erstellen, ohne eine Fernverbindung herstellen zu müssen.
- Innerhalb des Videos ist es möglich, 3D Markierungen zu platzieren, die an realen Objekten haften bleiben.
- Nach der Aufnahme des Videos, ist es möglich, das Video zu speichern oder direkt mit einer anderen Person zu teilen.
- Erfahren mehr dazu Sie hier.
Bild einfrieren
- Pausieren Sie die Videoübertragung um ein klares Standbild zu erhalten, damit Sie technische Details hervorheben und besprechen sowie freihändig arbeiten können.
Sind TeamViewer Pilot Verbindungen sicher?
Ja - innerhalb des sicheren globalen Netzwerks von TeamViewer sind alle Remote-Verbindungen durch RSA Public/Private Key Exchange und AES (256-Bit) Sitzungsverschlüsselung gesichert.
Wie benutze ich das Seitenmenü?
Auf den Mobilgeräten haben Sie ein kleines Menü an der Seite, welches Ihnen verschiedenen Aktionen/Funktionen während einer Verbindung anbietet. Sie können einfach auf die Schaltflächen tippen, um die gewünschte Funktion zu nutzen:
- Verbindung trennen
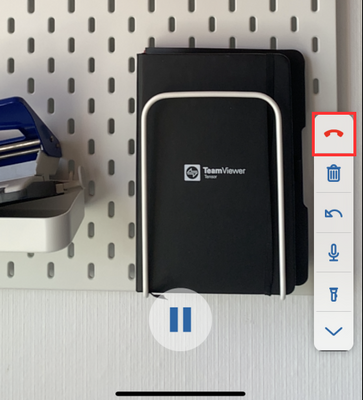
- Alle Markierungen entfernen
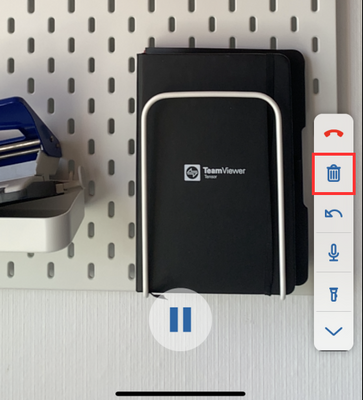
- Rückgängig machen der letzten Aktion
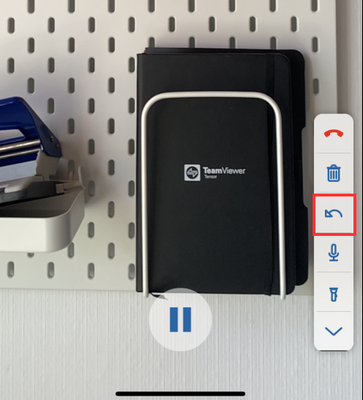
- Aktivieren/ Deaktivieren des Mikrofons
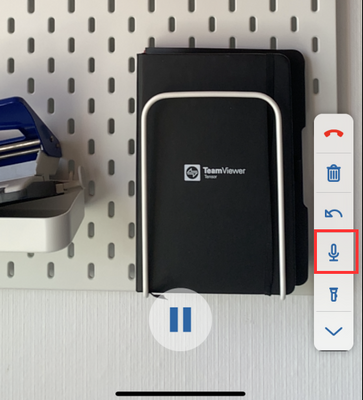
- Blitz aktivieren
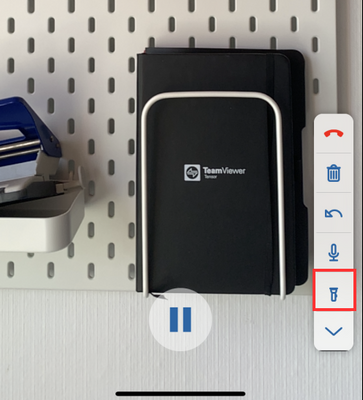
- Seitenmenü minimieren
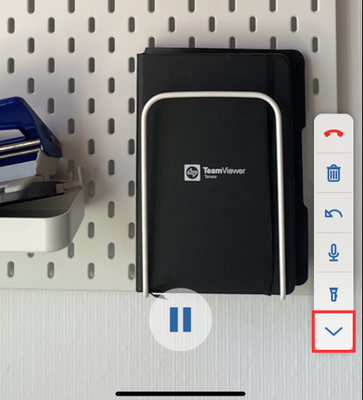
- Bild einfrieren
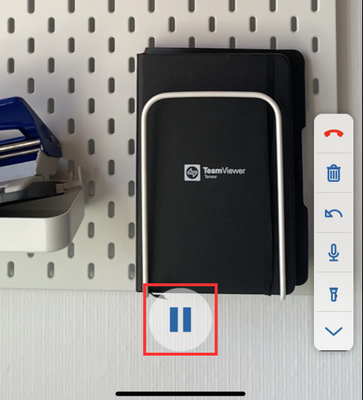
Wie erstelle ich ein Video Tutorial?
Die TeamViewer Pilot App ermöglicht Ihnen das Erstellen von Video Tutorials. Eine Verbindung ist hierzu nicht nicht erforderlich. Sie benötigen nur die TeamViewer Pilot App.
Um ein Tutorial zu erstellen
- öffnen Sie die Pilot App
- klicken Sie auf Anleitung erstellen

Innerhalb der Aufzeichnung ist es möglich
- 3D Pfeile zu platzieren, die an reale Objekte angeheftet sind.
- Text hinzufügen
- Freihand zeichnen
- Sprachaufzeichnungen aufnehmen
Dadurch wird es einfacher, den im Tutorial beschriebenen Schritten oder Prozessen zu folgen.
Nach der Aufzeichnung des Videos, auf Wunsch mit Voice-Over, kann das Video gespeichert oder direkt mit einer anderen Person ausgetauscht werden.
Sie können beliebig viele Tutorials erstellen.
Dadurch wird es einfacher, den im Tutorial beschriebenen Schritten oder Prozessen zu folgen.
Die Anzahl der Tutorials, die Sie erstellen können, ist nicht begrenzt.
Kann ich mich zu Datenbrillen/ Smartglasses verbinden?
Ja - TeamViewer Pilot kooperiert mit eingien der branchenführenden Hersteller von Datenbrillen.
Unterstützte Datenbillen:
| Hersteller |
Modell |
| Vuzix |
|
| Epson |
|
| RealWear |
|
Den Download für Ihre Smartglass apk finden Sie hier.
Video:
Beheben Sie Probleme aus der realen Welt mit Augmented Reality und TeamViewer Pilot
Obwohl dieses Video nicht unbedingt für die Gesundheitsbranche gemacht ist, vermittelt es auf sehr anschauliche Weise einen Eindruck von den Möglichkeiten, die Sie mit Pilot zur Fehlerbehebung, Schulung und Anleitung haben. Nehmen Sie sich eine Minute Zeit - es wird sich lohnen.
Warum sollten Sie TeamViewer Pilot einsetzen?
TeamViewer Pilot kann Ihnen in einer Vielzahl von Situationen helfen.
Solange Ihnen mindestens eine funktionierende 3G-Internetverbindung und Ihr Smartphone mit installierter TeamViewer Pilot App zur verfügen stehen, können Ihnen Techniker, Ärzte oder andere Personen je nach Ihrer aktueller Situation über eine einfache Pilot-Verbindung helfen und Ihnen zeigen, wie Sie zum Beispiel ein neues Beatmungsgerät reparieren, einstellen oder verwenden können.