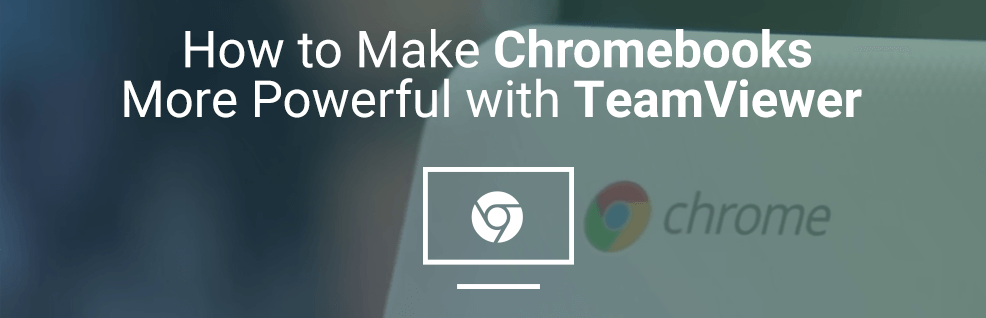
Use TeamViewer to empower your Chromebook through remote control.
A Chromebook can be a great alternative to both big, heavy-duty PCs and Laptops, as well as to small screen smart phones.
They often come as very affordable laptop/tablet hybrids and always with a lightweight Linux-based operating system (Chrome OS) and are perfect to work on the go due to their long battery life.
That’s because the machines heavily rely on the deeply integrated Google apps that make use of cloud computing with their only must-have requirement being an internet connection.
Because they’re designed to be that lightweight, the main drawbacks of Chromebooks are their limited processing power and storage.
Standard exemplars come with a 2GB RAM, a Core i3 or similar CPU and 16GB of onboard storage. That’s plenty for the intended uses cases that mainly consist of cloud computing and surfing the internet.
It only gets tricky whenever users want to perform tasks such as multimedia editing that require a lot more processing power and storage than their device offers.
Popular programs like Adobe’s range of editing software aren’t available in the Chrome Web and Google Play stores and these or similar graphic-intense programs would certainly overstrain a standard Chromebook’s capacities.
However, there’s an easy way to avoid these problems and harness the processing power of any other computer at your disposal.
TeamViewer Remote Control with Chromebooks
You can easily use TeamViewer on your Chromebook to remotely control or support computers, laptops, smart phones, …you name it.
Simply visit the Chrome Web Store and add TeamViewer to your Chrome.
As soon as TeamViewer is installed, you’ll be able to connect to other devices and control them as if you were sitting right in front of them.
To connect to your devices at any time, even if they’re offline, you should consider setting up unattended access and Wake-on-LAN.
With TeamViewer on your Chromebook, you can work with everything installed and stored on other devices, for example:
- Access and edit files stored on another machine
- Use all programs you’re well-versed with that run on the respective devices you’re controlling
- Harness their processing power for demanding tasks, e.g. multimedia editing
--> TeamViewer even supports framerates of up to 60 fps
Be advised that, even though you can control other devices using TeamViewer on your Chromebook, currently other TeamViewer devices can’t control a Chromebook remotely.
Access Your Devices from Anywhere
Because of the high demand for mobility, flexibility and the conveniences of internet access, many of us take our devices with us anywhere we go.
As mentioned above, Chromebooks are just perfect for that – as long as you don’t attempt to burden them with computationally intensive tasks.
However, if you’re on the go and need to access another device’s local files or processing power, using TeamViewer is an easy way to achieve that.
What experiences do you have with Chromebooks? Share them in the comment section below!