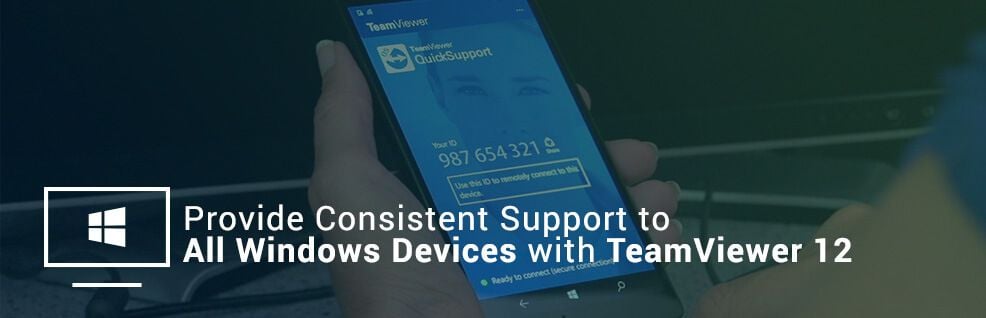
TeamViewer 12 includes the world’s first remote control solution for Windows Phones, enabling you to extend the consistency of your services, and provide tech support that’s as efficient as it is comprehensive.
Customers expect IT support to be fast and easy.
However, providing consistent support in IT is a challenge, as an increasing number of devices and operating systems are used within organizations.
Whether you’re working with Windows PCs, Linux-based servers, macOS laptops, or Android point of sales systems – your levels of IT work should remain consistent.
At TeamViewer, we have always dedicated ourselves towards removing tech support obstacles caused by the multitude of platforms now in use within the working environment.
And with TeamViewer 12, we have further closed the gap in consistent IT support with the world’s first professional remote control solution for Windows Phones.
Closing a Gap
Your feedback helped us recognize the importance of closing the Windows Phones gap in IT support consistency.
You wanted to be able to efficiently and consistently support your users who have Windows Phones with Windows 10 Mobile running, in the same manner that you already use TeamViewer to support other mobile platforms.
Not only would remote support for Windows Phones mean better service for your customers and coworkers, but also a consistent workflow for tech support to all mobile platforms.
We are very excited to announce that TeamViewer 12 includes the ability to do just that, for the very first time!
This means that you won’t even have to ask what OS the device is running on anymore. It’ll just work.
Ready to get started with remote tech support for Windows Phones? Follow these steps!
How to Set Up Your Windows Phone with TeamViewer
First things first: You can connect to Windows Phones using any other device running Windows, macOS, Linux, iOS, Android, or another Windows Phone.
TeamViewer works cross-platform.
For simplicity’s sake, I’ll only describe the connection from a Windows 10 PC to a Windows Phone.
1. Get Ready on the Mobile Side
1.1 Download and install TeamViewer QuickSupport on the Windows Phone.
1.2 As with every TeamViewer connection, you will need the remote device’s TeamViewer ID to connect.
You can find the TeamViewer ID of the device on the start screen of the QuickSupport app.

1.3 Everything is set up for a connection from the remote device.
- Connections are only possible if the QuickSupport app is open on the remote device.
- Connection attempts must always be accepted on the supported device with the QuickSupport app. Therefore, unattended access to the device is not possible.
2. Connect to the Windows Phone Remotely from Your PC
2.1 Download and install the TeamViewer full version from our website.
2.2 Start TeamViewer.
2.3 Click the Remote Control tab.
2.4 Enter the TeamViewer ID of the remote device in the Partner ID field under Remote Control. To access, click Connect to partner.

2.5 After accepting the connection on the remote device, the connection will be established and you’re ready to go.
3. Functions during remote control session

After a connection is established, the Windows Phone can be remotely controlled. Additionally, you can:
- Use Chat functionality - Communicate with your connection partner via text messages.
- View critical device information – View remote device information like CPU activity, RAM usage, battery state, storage information and many more.
- Use the recording function - Record the screen of the remote device.
- Take screenshots - Request a screenshot of the mobile phone from your connection partner.
- Close the connection - To close the connection with the mobile phone, click “Close connection” on the main screen of the TeamViewer QuickSupport app.
What’s Your Opinion?
We are excited to give you even more possibilities to help others with remote support and make your life a bit easier.
Once more, it is your feedback that made this feature of TeamViewer 12 happen, and I encourage you to continue providing your feedback right here in the community.
What do you think of the new feature? Let me know in the comment section below!