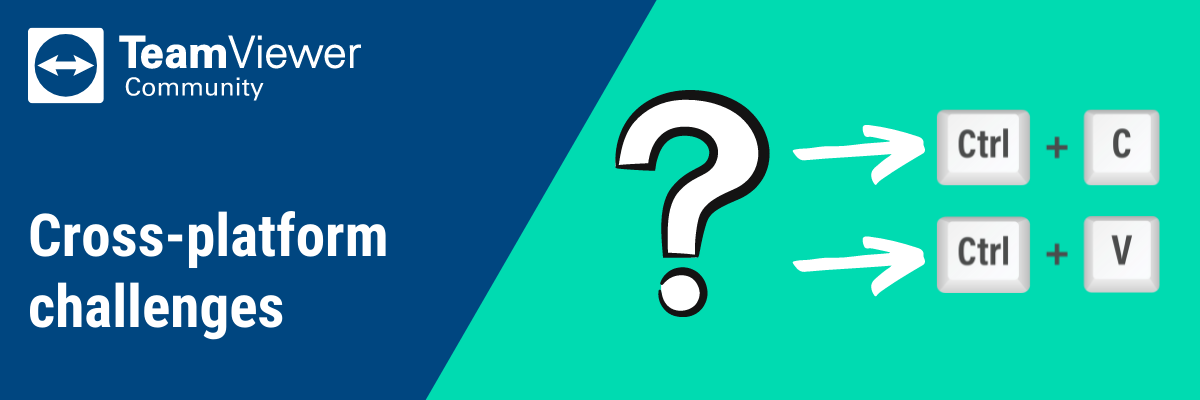
Working cross-platform is a challenge a lot of us are facing daily. But hey - Challenge accepted!
When saying "Working cross-platform" I mean that while we use one operating system locally, the remote computer uses a different one.
In my case, I am working with a Mac locally and connecting to a Windows device.
Today, I am going to share my story and some of my findings with you. First of all, I work with activated Send system key combinations (via the toolbar --> Actions):

(which I needed to disable for the screenshot but more about that later...)
Copy/Paste and Cut/Paste
I am starting with one of the most used key combinations right away.
It took me a full day to find out which key combinations I have to use for copy/pasting when being connected to Windows.
Maybe I am so used to the macOS commands command + x, command + c and command +v that I couldn´t think of a workaround.
For all those not too familiar with a Mac keyboard, I made you a graphic and highlighted the function keys:

Only after I realized that the command key alone acted as the Windows key, I was able to connect the dots 💡.
👉 When being connected to a Windows device, we have to press on our Mac control + C and control + v when copying something on the remote device to another place on the remote device (=copying and pasting happens on the remote device).
When you, however, copy something on your Mac and want to paste it into your TeamViewer session to the Windows device, you need to press command + c followed by control + v. Kind of logical now that we know about the control key, but this is something we have to learn first.
And if you wonder how I copied/pasted on day 1, let me share my secret: I used the right-click option to copy and to paste 😅... Which also worked well, but I was a bit slower than using key commands.
Format changes
Well - easy one!
As soon as you know that control +c equals copy it comes naturally, that control + b is bold, control + i equals italic. At the same time, control + z is back and control + s is save as.. and so on and so forth.
Emojis
We use a ton of emojis daily in our conversations here at TeamViewer, both in the community as well as in the TeamViewer staff chats.
When working on Windows, you click the Windows key + . (the dot or period key) and the system emojis come up. On a personal note: I like those as they will appear on all OS in the native format which makes them work everywhere.
Now, when being connected via my Mac to my Windows computer, I use command + . to get the system emojis to show up.

💡 Hint: If you are working locally on your Mac, you can use the Globe key (🌐) to get the emojis
Special Characters
Creating special characters works locally and as well as remotely on the Windows device in the same fashion: Press the option key + another key from your keyboard.
I give you a couple of examples:
option + v = √option + b = ∫option + 1 = ¡option + 8 = {option + l = @option + x = ≈
Screenshots
Screenshots are my weakest point to this day.
If anyone of you can show me how to trigger the "print" key on my Mac: LET ME KNOW!!
*EDIT: I received help and the solution is as simple as it can be: Change the short cut from the "print" key to something else 💡 (See the first commend to this post)
My workaround so far (I have two actually):
- Open the Screenshot tool on the Windows device manually and select Capture region (the setting that equals pressing Print) and then: make the screenshot
- My second way is a multi-step process
- Disable Send System Key Combinations via the Toolbar --> Actions
- Click
command + Shift + 4 (+ space) on my keyboard and make a Mac screenshot - Open the screenshot locally in Preview --> Edit --> Copy
- Paste on the remote device via
control + v
Both ways work nicely but are a bit long, to be honest.
👉 More info: Use key commands in sessions (Mac -> Win) and Use key commands in sessions (Win -> Mac)
Anyway, I am eager to collect more tips here. So don´t be shy and put some best practices and tips for cross-platform working in a comment below 👇