Bonjour à tous les enseignants et étudiants,
Nous sommes ravis que vous souhaitiez utiliser blizz pour vos cours.
Pour faciliter au maximum le démarrage de chacun, nous avons rassemblé les questions les plus courantes concernant l'utilisation de blizz.
Vous y trouverez également une vidéo explicative sur comment utiliser blizz.
Qu'est-ce que blizz ?
Blizz est la solution de conférence en ligne de TeamViewer, qui permet d'organiser rapidement et facilement des réunions en ligne, des présentations et de travailler en équipe. Blizz est une solution simple et efficace qui permet d'organiser des formations, des conférences et des cours à distance.
Et pour tous ceux qui ne connaissent pas TeamViewer : TeamViewer est un des principaux fournisseurs mondiaux de solutions de connectivité à distance en Allemagne. Avec notre logiciel TeamViewer (du même nom que notre entreprise), nous nous concentrons sur les technologies basées sur le cloud qui permettent une collaboration en ligne et une assistance à distance.
blizz, d'un point de vue sécurité ?
blizz est basé sur la technologie de pointe de TeamViewer. Blizz est certifié ISO2001, crypté de bout en bout sur 256 bits et offre une authentification à deux facteurs en option.
Blizz est basé sur l'architecture TeamViewer et est développé en Allemagne.
Où puis-je télécharger blizz ?
Vous pouvez télécharger blizz sur notre page d'accueil blizz.com à l'adresse https://www.blizz.com/fr/download/
Vous trouverez via ce lien les téléchargements pour Windows, Mac, Android et iOS.
Comment puis-je obtenir une licence gratuite pour mon école/ université ?
Nous avons mis en place une page sur laquelle les établissements ainsi que les enseignants peuvent s'inscrire pour obtenir les licences gratuites : blizz pour écoles et universités
Il est important de le savoir :
- L'abonnement se termine automatiquement sans frais supplémentaires.
- Le contrôle à distance des ordinateurs (à la TeamViewer) n'est pas possible avec blizz.
- Après avoir envoyé le formulaire, vous recevrez votre licence blizz dans un délai d'un jour ouvrable.
Comment activer ma licence ?
Vous pouvez activer votre licence sur votre compte blizz via le lien que vous avez reçu de nos équipes blizz.
Étant l'administrateur de la licence blizz, comment puis-je partager la licence avec mes collègues ?
Après avoir activé votre licence, il est important de la partager avec vos collègues afin qu'ils puissent eux aussi commencer les réunions blizz.
Pour cela, chaque enseignant a besoin d'un compte blizz (ou TeamViewer).
Chaque enseignant crée son propre compte et demande l'accès au profil/à la licence via https://go.blizz.com/cmd/joincompany
- D'abord, les enseignants seront demandés de se connecter à leur propre compte, puis d'entrer l'e-mail de l'administrateur de la licence (si c'est vous, donc le vôtre). N'oubliez pas de cocher la case acceptant le transfert du compte et de valider.

Une fois cela fait, vous devez accepter les utilisateurs dans le profil de société :
-
Vous recevrez un e-mail de TeamViewer ou de blizz. Veuillez les accepter via le lien contenu dans le courriel ou
-
accepter l'utilisateur de votre collègue directement dans la console blizz.
- Il y a donc deux étapes d'acceptation supplémentaires qui garantissent que chacun de vos collègues soient ajouté à votre licence et que chaque administrateur puisse décider qui est autorisé à utiliser la licence et qui ne l'est pas.
Comment les élèves peuvent-ils télécharger blizz ?
blizz offre ici plusieurs options rapides et simples.
- Télécharger directement le logiciel à partir de notre page d'accueil : https://www.blizz.com/en/download/
- Par invitation e-mail de l'enseignant: Envoyez à tous les participants un bref courriel avec un lien d'invitation direct. Les élèves peuvent alors télécharger le logiciel à partir de ce mail et se joindre à la réunion.
- Via https://go.blizz.com/ et l'ID de la réunion
Comment démarrer une réunion ?
En tant qu'enseignant, vous avez déjà téléchargé le logiciel blizz sur notre page d'accueil. Si ce n'est pas le cas, vous pouvez le faire dès maintenant via le lien suivant : https://www.blizz.com/fr/download/
En principe, il existe deux types différents de réunions de blizz (par souci de simplicité, nous parlerons ici simplement de "réunions".
- Réunion spontanée
- Réunion planifiée
Notre recommandation est de prévoir une réunion pour chaque leçon dans le Planificateur. L'avantage est que vous pouvez envoyer des invitations à l'avance, et les participants peuvent rapidement et facilement rejoindre la réunion grâce au lien dans l'email d'invitation.
Réunion spontanée
Dans l'application blizz, cliquez sur Démarrer la réunion et donnez aux élèves votre identifiant de réunion afin qu'ils puissent rejoindre la réunion. Par e-mail, WhatsApp ou un autre canal de communication :
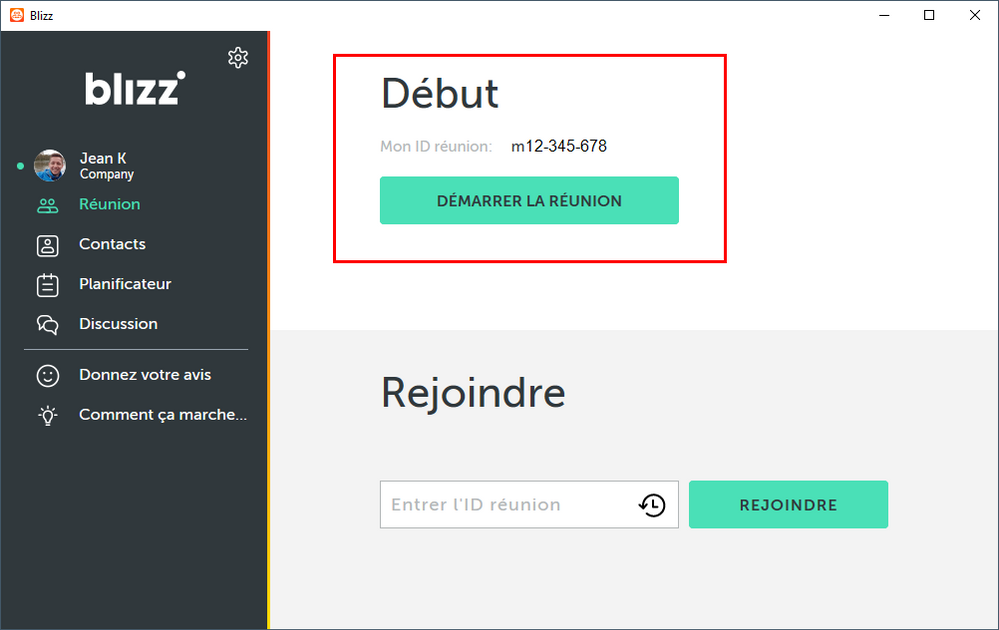
Réunion planifiée
Chaque enseignant peut utiliser le planificateur pour planifier chaque cours (réunion), définissant ainsi un identifiant de réunion individuel (ID - mXX-XXX-XXX) pour chaque cours. Pour programmer une réunion, vous avez besoin d'un compte blizz, que vous pouvez créer gratuitement.
Ainsi, le cours de mathématiques, le cours d'histoire etc... auront tous une réunion avec un ID unique dédié au cours.
- Cliquez sur Planificateur dans le menu à gauche
- Sélectionnez Nouvelle réunion... en bas à droite
- Saisissez les données relatives à la classe
- Donnez un nom à la réunion/cours
- Sélectionnez l'heure (début et fin) de la réunion/cours.
- Chaque réunion doit être protégée par un mot de passe contre tout accès non autorisé
- Cochez la case du bas si vous souhaitez enregistrer la réunion et la revisionner ultérieurement
- Cliquez sur Sauvegarder
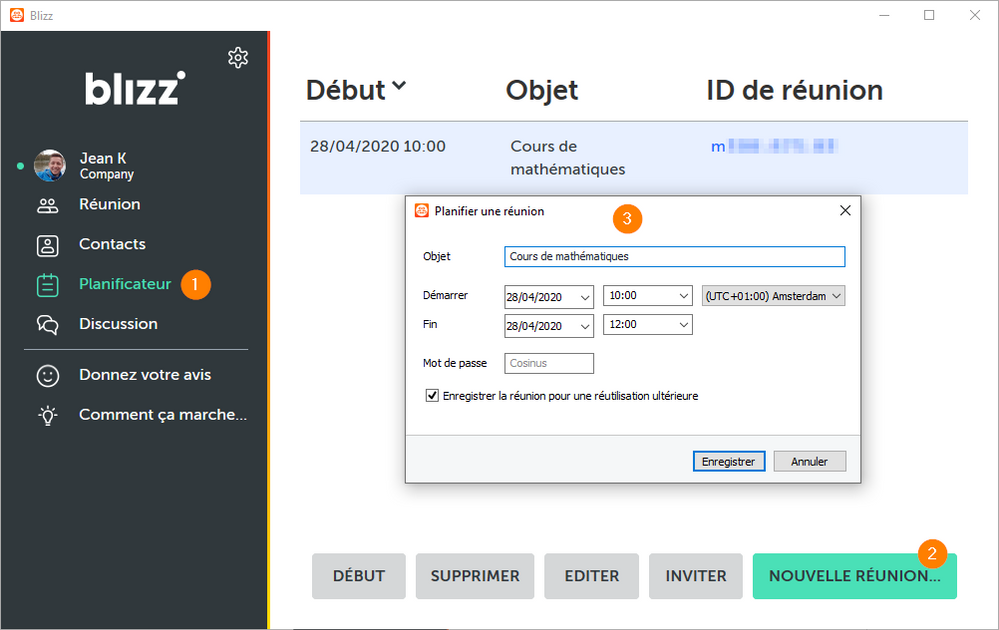
- Vous pouvez maintenant inviter les participants par e-mail. Pour cela, merci de
- Cliquer sur la réunion planifiée
- Cliquez sur Inviter
- Modifier, copier ou envoyer le texte de l'invitation à tous les participants directement via votre moyen de communication
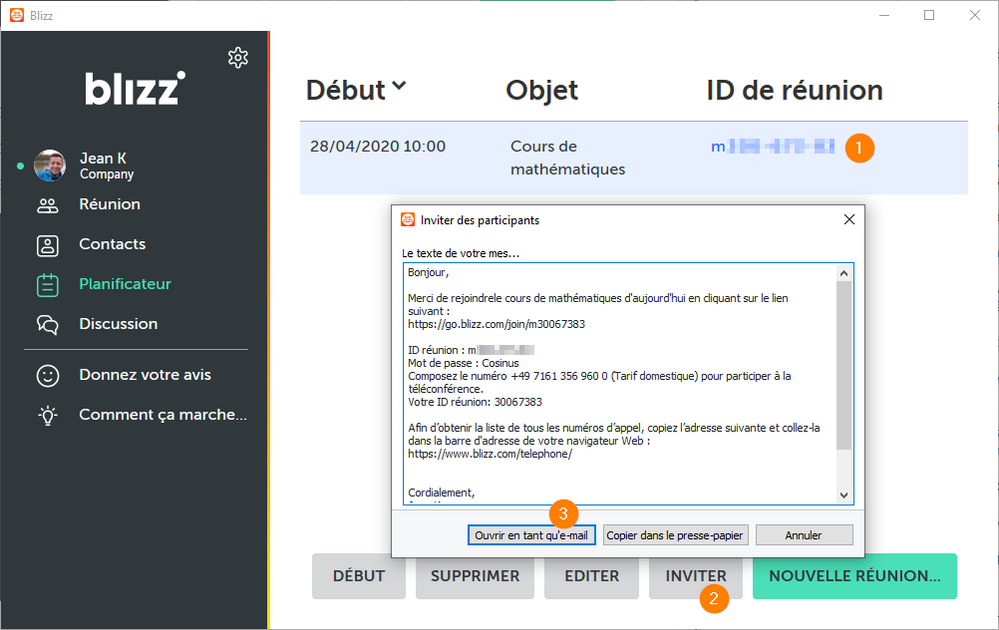
Comment protéger mes réunions contre des utilisateurs non désirés ?
Pour vous assurer que seules les personnes qui souhaitent participer à votre réunion le fassent, nous vous proposons quelques astuces :
Comment puis-je partager l'écran avec mes élèves ?
Une fois que vous avez commencé votre réunion, vous pouvez partager votre écran avec les participants. Pour ce faire, cliquez sur l'icône d'écran en bas de l'écran.
Voici un bref aperçu des fonctions que vous pouvez utiliser en tant que présentateur :
- Microphone marche/arrêt
- Caméra marche/arrêt
- Partager l'écran
- Inviter des participants
- Quitter/fermer la réunion
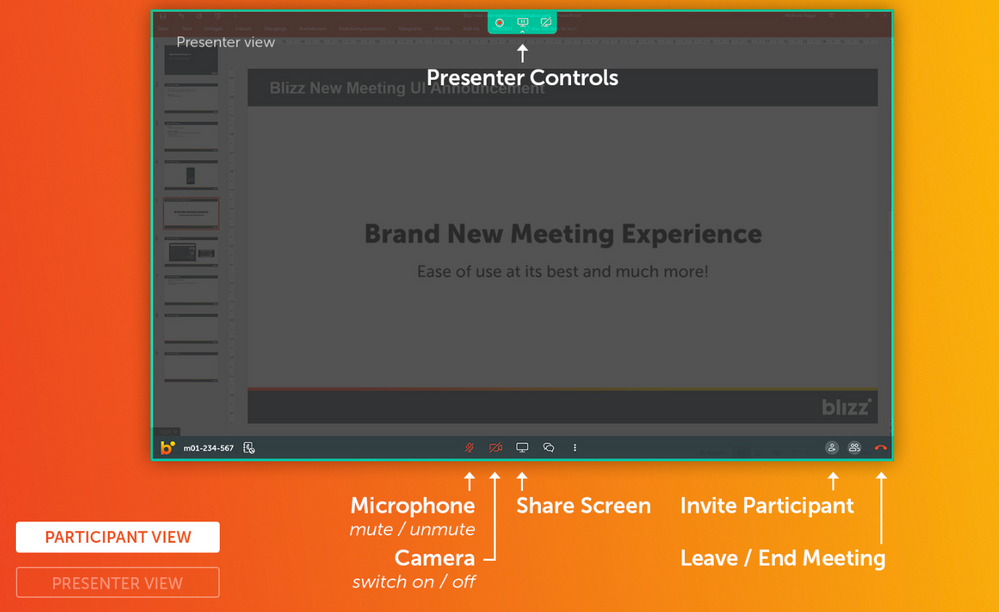
Note : Le cadre vert vous montre l'écran que vous partagez actuellement avec les participants. Veuillez toujours garder cela à l'esprit : Tout ce qui est affiché dans le cadre sera également vu par les étudiants.
Voici ce que les participants voient :
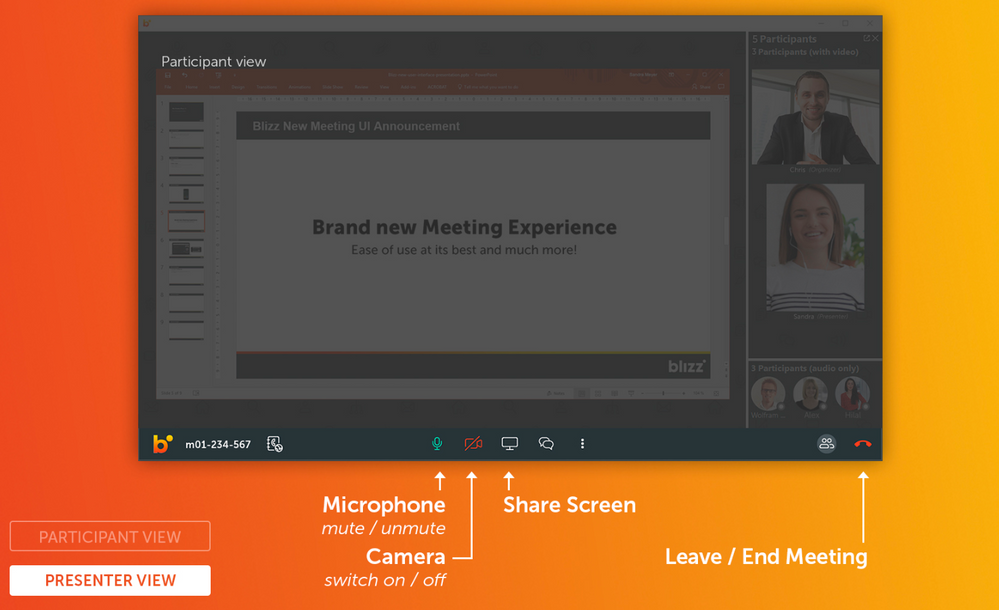
Comment puis-je parler aux participants ?
Blizz vous propose une offre audio de haute qualité qui vous permet de participer aux cours via la Voix sur IP (VoIP).
Nous recommandons à tous les participants d'utiliser un casque afin de garantir la meilleure qualité audio possible. Pour des raisons de protection des données, les participants doivent toujours activer eux-mêmes leurs microphones et la transmission audio.
En tant qu'organisateur de réunion, vous avez toutefois la possibilité de mettre en sourdine tous les participants ou certains d'entre eux.
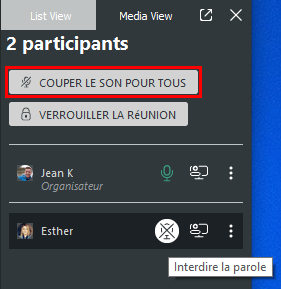
Veuillez noter que tous les participants doivent réactiver leur microphone après avoir autorisé l'organisateur à reprendre la parole. Ce qui suit s'applique également ici : Pour des raisons de protection des données, vous ne pouvez pas, en tant qu'organisateur, activer vous-même les microphones des participants.
Puis-je discuter avec les participants ?
Oui, vous pouvez chatter avec tous les participants d'une réunion blizz. Vous devez cliquer sur l'icône de chat avec le symbole de bulle de dialogue dans le menu en bas.

Veuillez noter que l'historique du chat ne sera pas sauvegardé ou restauré à la fin de la réunion.
Pour conserver un historique de chat permanent et sauvegardé, veuillez utiliser le blizz chat du logiciel blizz (Tous les participants doivent créer un compte blizz gratuit pour cela).
Comment un participant peut-il partager son écran ?
En tant qu'organisateur de chaque réunion, vous pouvez déterminer qui, en tant que présentateur, peut partager son écran avec les autres participants.
Il peut s'agir de vous ou d'un participant.
N'oubliez pas que chaque participant doit donner son accord avant de partager son écran avec les autres.
Pour désigner un participant en tant que présentateur, veuillez suivre les étapes suivantes :
- Ouvrez l'aperçu des participants

- Cliquez sur le nom du participant que vous souhaitez donner les droits de présentation et sélectionnez Assigner comme présentateur dans le menu
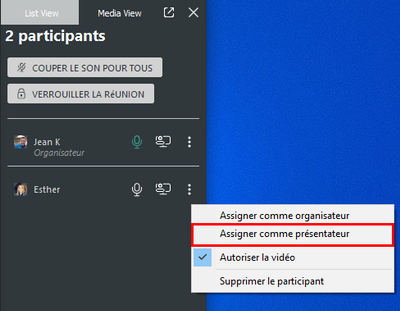
- Attendez que le participant ait accepté le rôle de présentateur. Un pop-up s'affiche, qu'il doit confirmer par un clic.
- Le participant dispose de 30 secondes pour accepter le rôle de présentateur. S'il ne le fait pas, vous pouvez répéter l'étape 2.
- Le présentateur actuel peut choisir un nouveau présentateur. En tant qu'organisateur, vous avez également le droit de réattribuer le rôle de présentateur.
Comment mettre fin à une réunion de blizz ?
La leçon est terminée, et vous voulez mettre fin à la réunion ?
Rien de plus simple : Il vous suffit de cliquer sur le téléphone rouge en bas à droite de votre écran et de confirmer.
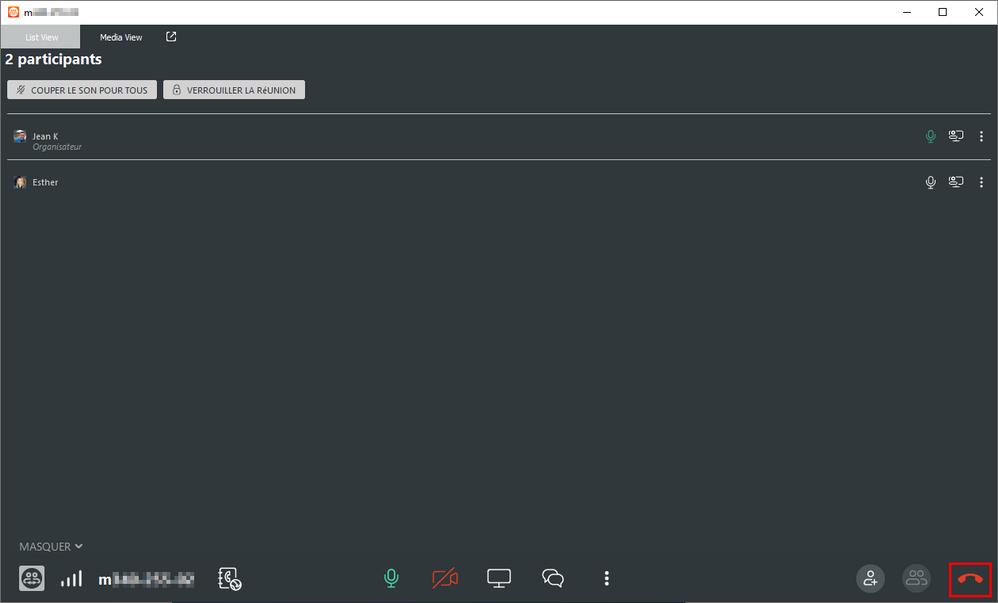
Nous espérons avoir pu vous aider avec cette FAQ et vous faciliter les premiers pas avec blizz.
À très vite et restez en bonne santé,
Jean