
Wish for an easy way to support multi-monitor Mac setups? Check out TeamViewer 13!
More and more of us rely on a multi-monitor setup — maybe at home and most probably at work — because it offers greater flexibility and space for any task, really.
However, when it came to remote support, technicians previously had a much easier time providing support to Windows owners using multiple monitors, as opposed to delivering the same service on a Mac.
Especially for supporters in facilities that rely on Apple products exclusively, the struggle was real.
With TeamViewer 13, that’s about to change.
Thanks to the new Multi-Monitor Support for Mac, there’s no more need to change your workflow when working with remote Mac devices. Instead you’ll be able to work just as smooth and fast on a Mac as on Windows devices with multiple screens.
When working with Windows or Mac devices, you can adjust the arrangement of remote monitors according to your own setup and needs:
If you have the same number of monitors or more than your client, it’s possible to mirror them one-to-one onto your own monitors. This way, you’re always on the same page with your client and can work as if you were sitting in front of the remote device.
If on the other hand you appreciate the extra workspace on your spare monitors or when working on a single monitor yourself, you can simply switch between the displayed remote monitors.
Read on to learn how to work with multiple remote screens on Windows and Mac alike.
How to Work with Multiple Screens Easily
In TeamViewer 13, remotely controlling a Mac with multiple monitors works exactly the same way as with a Windows device: Just click on the Multi monitor icon in your task bar to switch between the monitors or make your personal settings in the taskbar under the tab View.
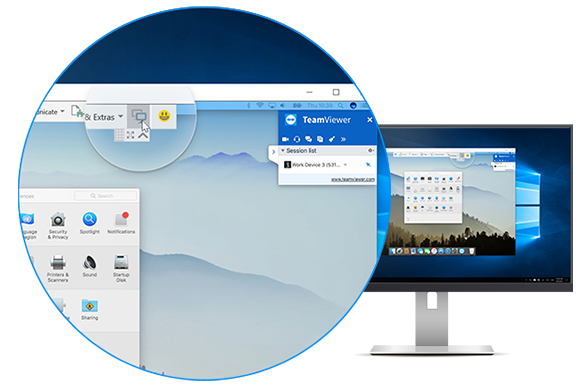
Hard at Work for More OS Equality
At TeamViewer, we’re genuinely proud of our extensive cross-platform capabilities.
That’s why we’re constantly working to improve them and to make switching between platforms easier, if not unnoticeable. Multi-Monitor Support for Mac is one more step towards that goal.
How do you like the new Multi-Monitor Support for Mac? Tell us what you think in the comment section below!